Today, many people enjoy a good workout from the comfort of their homes. And with many fitness instructors selling exercise programs online, it’s a great way to increase revenue and reach more people who want to improve their health.
But can it be that easy to market your fitness programs on the internet?
In this article, you’ll see how easy it is to learn how to sell and market your workouts online using WordPress.
But first, let’s take a look at why selling your programs online is a smart choice.
Why sell your training programs online?
Let’s face it; you want to help as many people as you can achieve their fitness goals. But with so many hours in the day, how can you physically be in the gym where the potential clients are?
That’s where your website comes into play. By selling your training programs from your site to paying members, you can reach many more people than usual. And you won’t need to be on the gym floor looking for clients.
From your website, you can implement the following features:
- Offer free content to engage and attract new clients who pay.
- Earn money online by letting users pay for premium content.
- Set different membership levels with specific prices.
- Offer recurring subscriptions for encourage customers to stay.
And by sharing great content from your site on social networks like YouTube, Instagram, Twitter and Facebook, you can encourage users to visit your website and sign up. above.
With this in mind, let’s take a look at the steps needed to prepare your workouts to sell online.
8 Steps to Selling Training Programs Online
For this tutorial, we will show you how to sell your workouts using a WordPress membership plugin. So let’s assume you already have a WordPress website to install it.
However, if you haven’t set one up for your business yet, you can follow the instructions for starting a WordPress site here.
You can then go back and follow each of the steps outlined. below to sell your workouts online.
1. Choose a Membership Plugin
As we mentioned earlier, in this article, you will learn how to sell training programs from your website using a membership plugin. This type of plugin allows you to restrict your content to paying members, so you can earn money from your classes without actually actually being in the gym.
There are plenty of free membership plugins and payment for WordPress. And each plugin has various pros and cons.
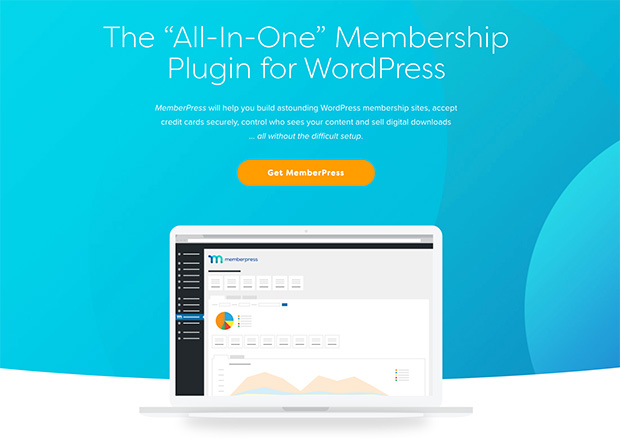
However, for this guide, we will be using MemberPress, the most robust membership plugin for WordPress.
MemberPress has tons of advanced features for you to accept payments, restrict access add to your training programs, allow program downloads, sell online courses, and much more.
With that in mind, let’s take a look at how to install MemberPress on your website.
2. Setting Up Your Member Training Program Website
The first thing you need to do to set up your membership site is to install and activate the MemberPress plugin. To help you out, check out this step-by-step guide on how to install a WordPress plugin.
When you have activated MemberPress, click MemberPress » Settings to enter your license key. p>
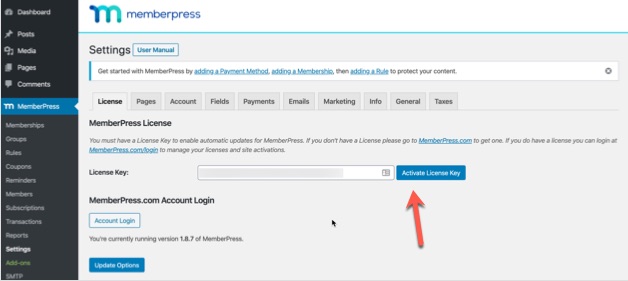
Once activated, you will have access to all the features included in your plan. You can then configure the settings to your liking by clicking each tab at the top of the settings pages or choosing one from the admin bar on the left.

With your options configured, let’s see how to set up payments for your site.
3. Add your payment methods
To add payment methods to your membership website, click the Payments tab at the top of the options page.
Clicking the plus icon displays the payment options available to you. , including:
- Offline Checkout
- Authorize.net
- PayPal Express Checkout
- PayPal Standard
- Stripe
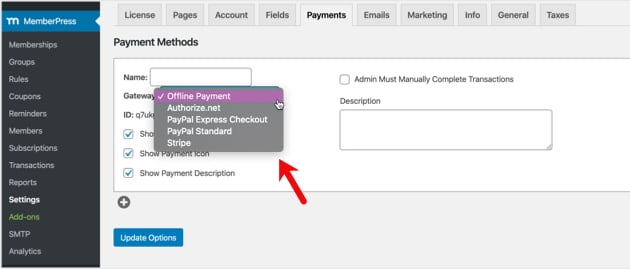
You can add as many payment gateways as you want to your site. Then, once you’re done configuring them, click Update Options to save your changes.
You’re now ready to create membership levels for your programs, which we’ll talk about next.
4.Create training program membership levels
Membership levels are a way to set different pricing, feature, and content options for different membership types.
For example, you might have a bronze membership level at one low price that includes access to basic training programs. You can then scale up the higher priced member levels by granting access to your premium workouts.
The best thing about MemberPress is that you can create unlimited member levels, so you can have plans to suit the needs of members. needs of all its customers. .
To set up your member levels, go to MemberPress » Memberships in the left-hand admin menu. Then click the Add New button.

This will open an editor where you can set a title and description for the membership level. Then go ahead and set the membership price, billing type, and access time in the Membership Terms header on the right hand side.

After doing that, scroll down to Membership Options and configure it to your liking.
There you can set the following options by clicking each tab at the top:
- Registration – Choose text for the sign up button, enable a thank you page, send a welcome email, and customize payment options.
- Permissions – Select who can buy that type of membership and create a personalized message for users ios without permission.
- Price Box – Set the look of the price box by including ng benefits, custom text, and a featured option.
- Advanced: Add a URL for members to access your content, add pricing terms, and redirect to a custom login page.
When you’re done, click Click the Publish button to publish your membership levels.
5. Choose Access Rules
With your member levels set up, you’ll want to define who has access to specific programs on your site. That means setting up access rules for each membership level.
To do this, go to MemberPress » Rules and click Add New. p>
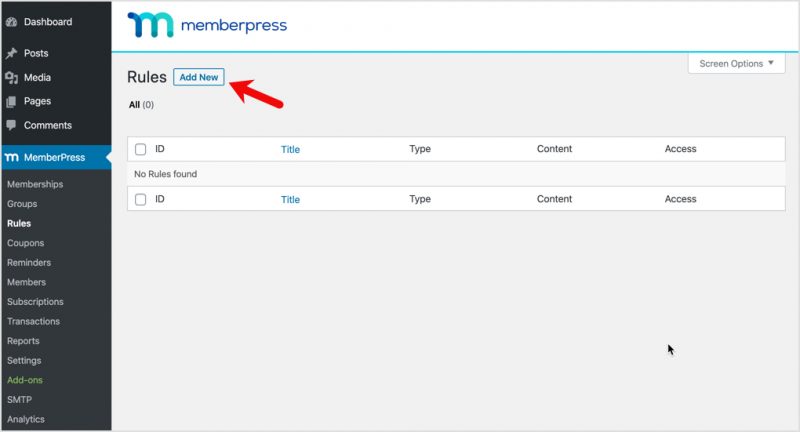
Next, you’ll see a screen where you can link specific content to certain membership types you’ve created.
For example, you can set all content in a specific category just for your most expensive member plan. In the example below, we set up all content in the Advanced Training Programs category so that only our Gold members can access it.

Then scroll down to Drip/Expiration setting.
Enabling the Drip option allows you to publish content gradually over time.
And the Expiration option allows you to choose when content is no longer available.

Once everything is set up the way you want it, save your rules and move on to the next step.
6. Add Member-Only Training Programs
Now is the time to add your training programs to WordPress so that you have premium content to offer your members once they sign up.
You can add your training programs in any of the following ways:
- In a WordPress blog post as written content.
- As a standalone WordPress page that includes written content and videos.
- As PDF files, members can download and use them offline.
- Other digital downloads, including eBooks, videos, and more.
For this tutorial, I’ll show you how to add your training program to a member blog post.
First, go to Posts » Add New from your admin panel WordPress.
Then add your training program to the WordPress editor. When you’re done adding your content, select the category for your content in the Category header on the right hand side.

In this example, we are adding our training program to the category for beginners.
Next, scroll down to the Unauthorized MemberPress Access area. Here you can choose what unregistered members can see when they try to access this content.
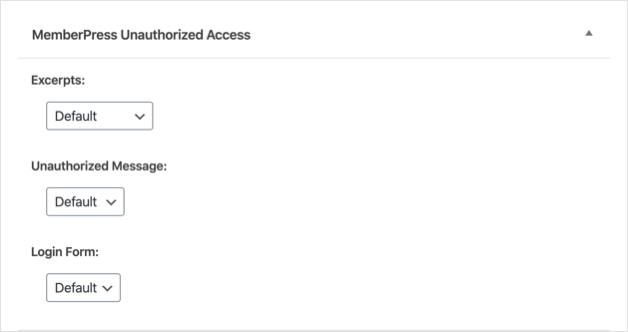
When everything looks the way you want it, click on Post, then when you go to Posts » All Posts, you can see that this content is blocked at the member levels you defined.
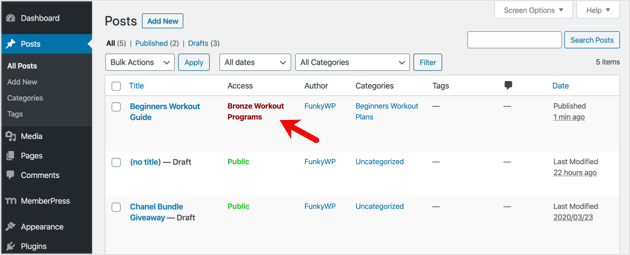
7 A pricing page for your training programs
In the next step, we’ll show you how to create a pricing page for your programs.A transparent pricing page allows visitors to see the different options available, so they can sign up for the plan that works best for you.
You can easily set this up in MemberPress by clicking on MemberPress » Groups and clicking on e The Add New button .
From there, give your group a name so people know what the page is for. Pricing plans are generally a good option.
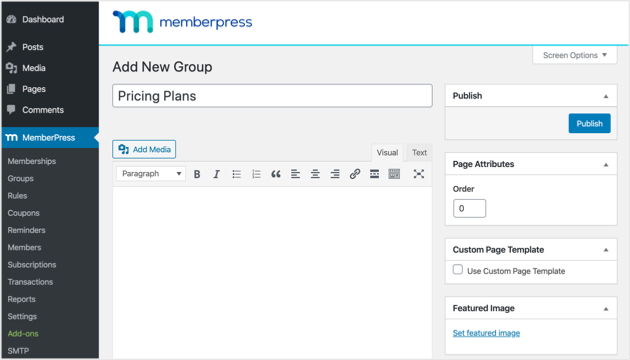
Next, scroll down to the Group Options section. In that area, you can add the membership plans that you would like to make available to visitors. And you can even change the theme in this section to make your page look eye-catching.

Then publish the page when you’re done and click preview to see how it looks live on your website.
This is what a pricing page using the Clean group theme looks like in the default WordPress Twenty Twenty theme.

Now to make sure that unregistered users view your pricing page, you’ll want to configure MemberPress to direct those users to your pricing page when they try to access your paid content.
In other words, when someone tries to access a pricing program premium training, you will be sent to your pricing page to sign up.
To set that up, go to MemberPress » Groups and copy the URL of the group you created.

Then go to MemberPress » Settings and click the Pages tab.
From there, scroll down to the Unauthorized Access area and check the box labeled Redirect unauthorized visitors to a specific URL. Then go ahead and paste the URL you copied into the box, as shown below.

Now click on the Update Options button for unregistered users to be sent to your pricing page.
8. Adding registration and login forms
Great job, almost there. But one more step is required. And that’s adding registration and login forms to your site so members can access your training programs.
To make this step as easy as possible, let’s add the forms using a widget. Go to Appearance » Widgets to see the widget-ready areas for your site and the widgets you can add to them.
Then drag the MemberPress Login > widget in one of the widget ready areas.
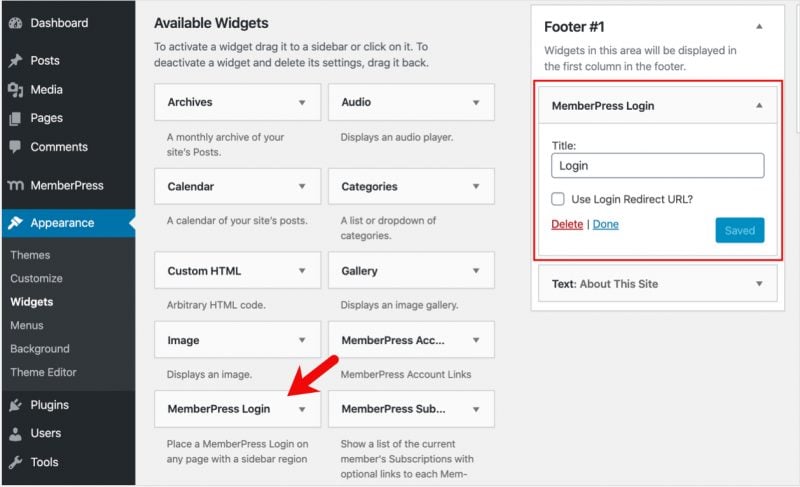
Next, you’ll need to add your pricing page to the navigation menu of your website, so people can access it when they visit your site.
You can do this by going to Appearance » Menus. Then, create a new menu or add it to an existing one.
Next, select your pricing page under the Groups heading on the left of your screen and click Add to Menu Button.
You can then drag it to rearrange it in the menu where you want it to appear.
And that’s it! ! You’ve successfully built a membership site to sell training programs online.
But if you want to see how well your site is doing, you’ll want to know how to add Google Analytics to your site. WordPress, which we have covered in this guide. Then you can track sales of your training programs and make improvements to grow your business.
You can also refer to this guide to creating a WordPress checkout page.
If you found this article helpful, please follow us on Twitter and Facebook for more useful WordPress content.
.
