When it’s time to create a resume or update the one you already have, there’s no need to pay for one. Microsoft Word has several templates that you can use, and for free. With a few clicks here and there, you can choose from a variety of attractive templates.
Each resume has its name below it. Some templates are colorful and include images, while others keep it simple. With so many models to choose from, you’ll have no trouble finding one that fits your style. Happy job hunting!
Word for Office 365
The latest version of Microsoft Word surely has the resume template you’re looking for. The template styles aren’t visible when you open Word, so you’ll need to click the New Option on the left, and then type resume in the search bar.
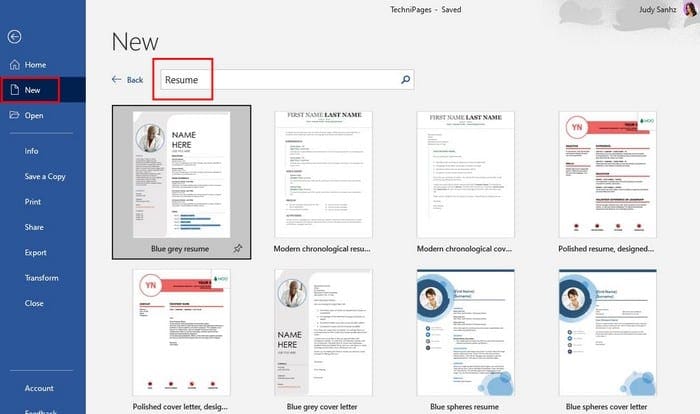
Scroll through the many resume templates and click on the one you like. If you see more than you want to keep when you think it’s time to change the style, you can click the pin icon in the bottom right, and the next time you open Word, it’ll be at the top for easy finding. After clicking on your preferred model, it will not open immediately; rather, it will be displayed once more in preview mode. Click the Create option and the template will start downloading.

As you can see in the image above, I chose the blue spheres resume template. Just below the template name, Word shows you a brief description of what the template offers.
The next step is to fill in the areas that the resume offers. If the resume template you chose doesn’t have the section names you need, you can easily change it by clicking on the text and typing something new. Don’t worry about accidentally choosing a different font or color. What you write will have the same color and font as shown in the template.

To the right of the template, you’ll also see a resume wizard. Click the Get Started button. The wizard will ask you to enter what type of position and industry you are interested in and then show you some work experience examples.

Keep scrolling down and you’ll also see the top skills you need for the position you want. For example, if you’re looking for a job as a secretary, the main skills you’ll need for that position are knowing how to use Microsoft Word, QuickBooks, Microsoft PowerPoint, etc.
Keep scrolling, and you’ll even see articles to help you find out. write your resume, as there are only things that should not be included. Your future employer may not care that you can eat a pound of gummy bears in 10 minutes. If, after checking all of this, you want to let recruiters know you’re open for work, you’ll also see a link to go to LinkedIn.
You can also use everything Microsoft Word has to offer to add to your resume. if you think something else needs to be added.
Word 2016
- From the “New” menu (” File >” > “New“), type “Resume” or “CV” in the search box, then press “Enter ” to search.
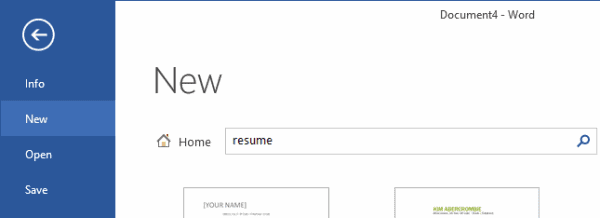
- Select a template that matches what you like (or what your potential employer will like).
- Select “Create” to download the template.
- Your resume will be created, from here, just fill in the items in parentheses with your information.
- Some á Areas can have a plus sign (+) where you can add additional sections.

You are ready to start editing and creating your new resume.
.
