But before you save your resume as a PDF, you should know how to make a resume in Word or Google Docs. Once you’ve created your resume, you can choose whether to save it as a Word document or PDF.
PDF Resume Templates
Using a resume template makes creating of an application be professional. much easier and eliminates the need to worry about proper resume formatting.
You can choose your favorite template in our resume builder to create and download a resume in PDF format.
Here are ten of our favorite resume templates to give you some inspiration:
1. Unique
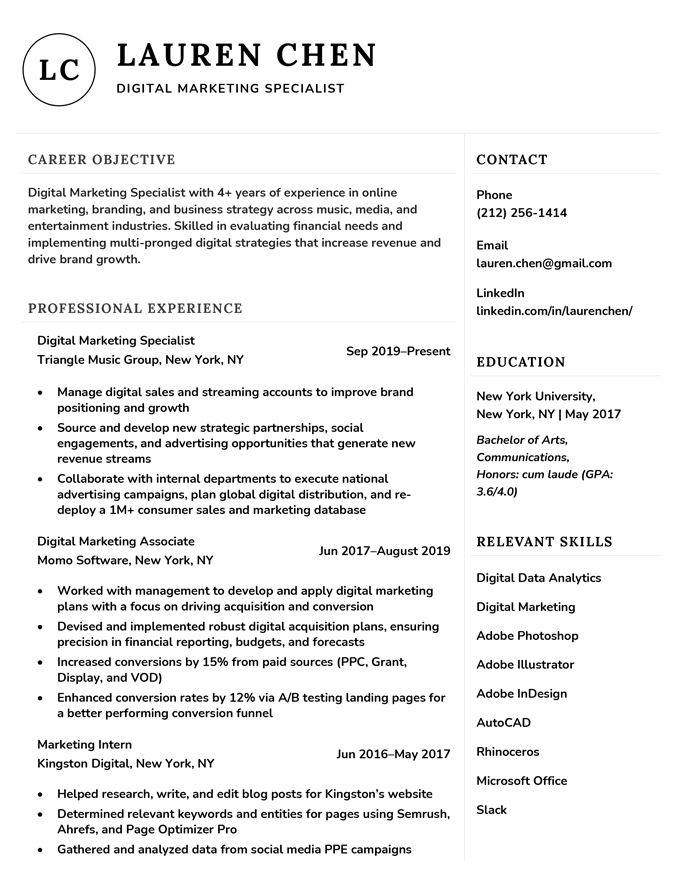
Download This Free Template
Our exclusive resume template is designed for professionals interested in minimalist sophistication. Its simplicity makes it a classic that will appeal to hiring managers across the board and ensures that your qualifications are the focus of your resume.
2. Photo
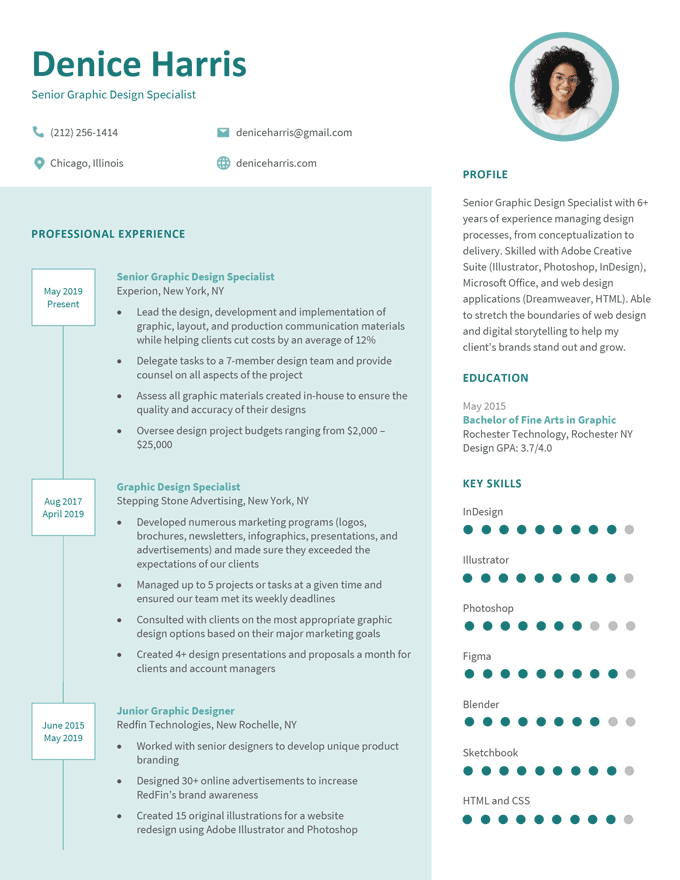
Download this free template
The photo resume template is ideal for job seekers in modern creative fields. Use bold colors to grab attention and highlight your work experience section. The skill bar helps you effectively showcase your skill levels to employers looking for a more technical knowledge set.
3. Everest
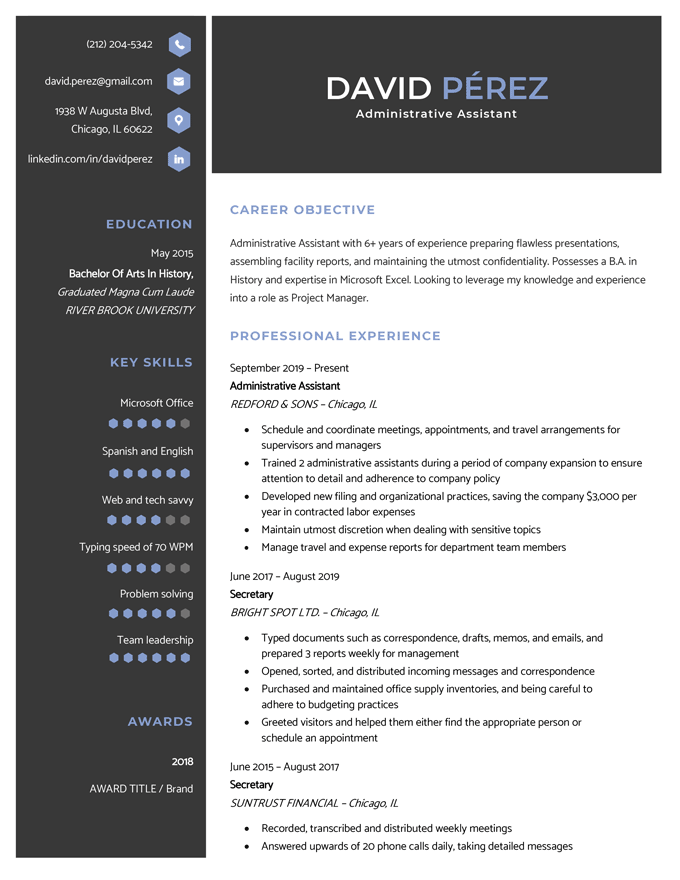
Download this free template
Created for confident candidates, Everest’s resume template is bold and professional. The combination of a strong header and sidebar with stark light and dark contrast is sure to catch the eye of your hiring manager and make your resume stand out from the rest.
4. Milan
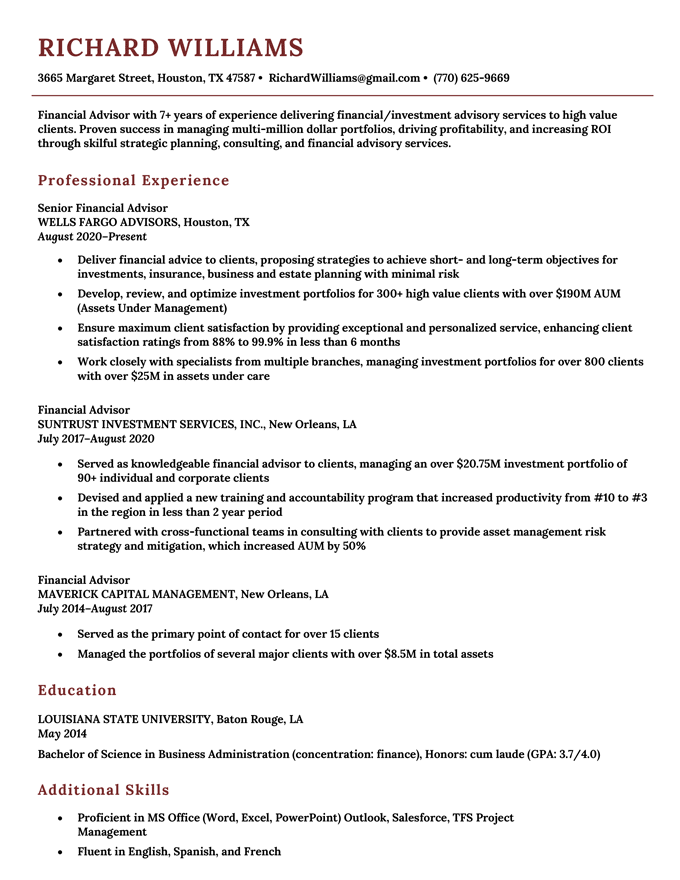
Download This Free Template
Stylish and sophisticated, our Milan resume template lets your qualifications speak for themselves. A simple top-to-bottom chronological layout makes it easy for hiring managers to scan and leaves plenty of room for their career accomplishments. If you’re a seasoned professional looking for a simple yet effective resume template, Milano is for you.
5. New Age
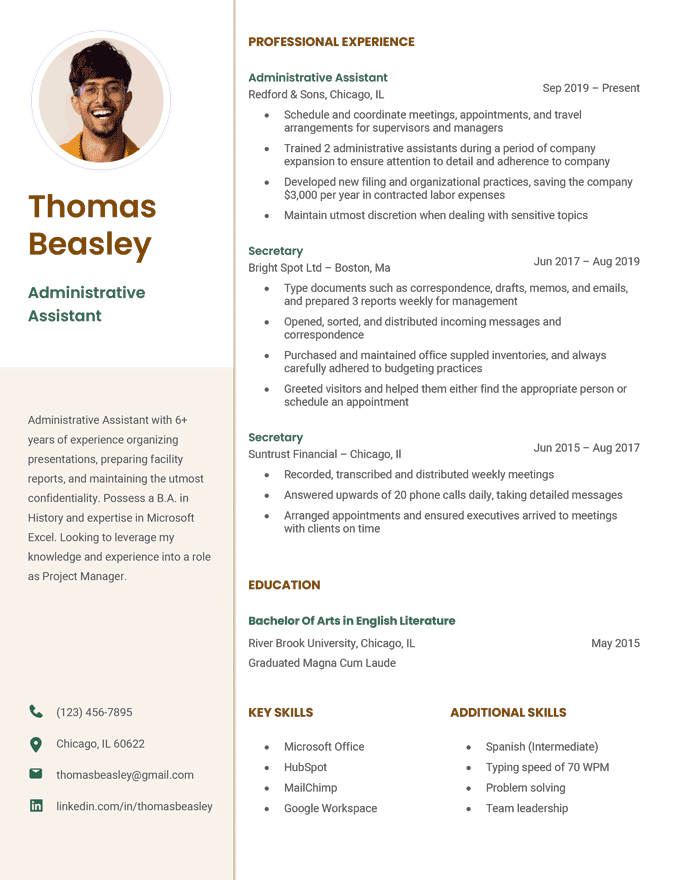
Download this free template
The New Age resume template uses a light color palette to add a modern twist to the traditional resume format, making it the choice perfect for creative professionals. The earthy tones of this resume create a unique aesthetic that will catch the eye of a hiring manager. With a simple design, this template makes sure your professional achievements stand out.
6. Clean
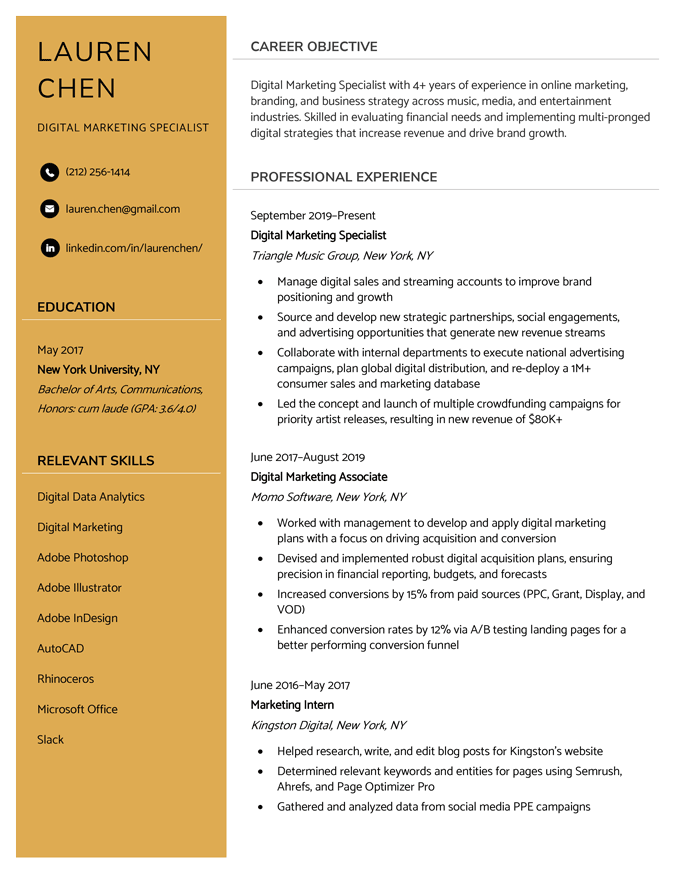 Make your resume in PDF
Make your resume in PDF
The clean resume template was created for those who prefer a clean and modern resume. With a single-tone sidebar and simple formatting, the sections of this resume are clearly defined, making it easy for hiring managers to read.
7. 2023
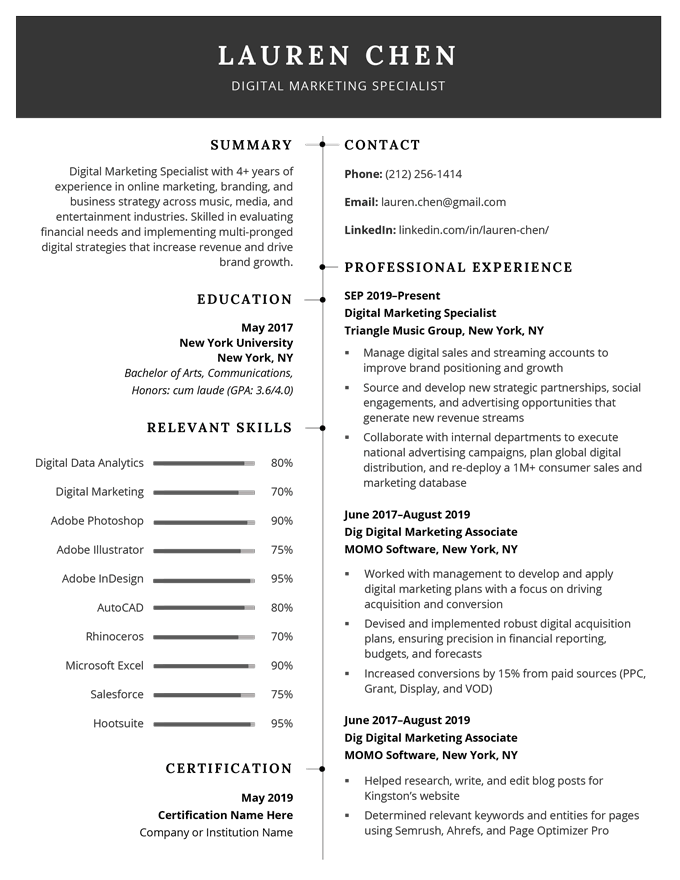
Make your resume in PDF
The resume template 2023 offers a refined design combined with a simple two-column layout. The 2023 has a classy appeal matched only by its professionalism. If you’re looking for a resume template to impress future employers, the 2023 resume template has you covered.
8. Windsor
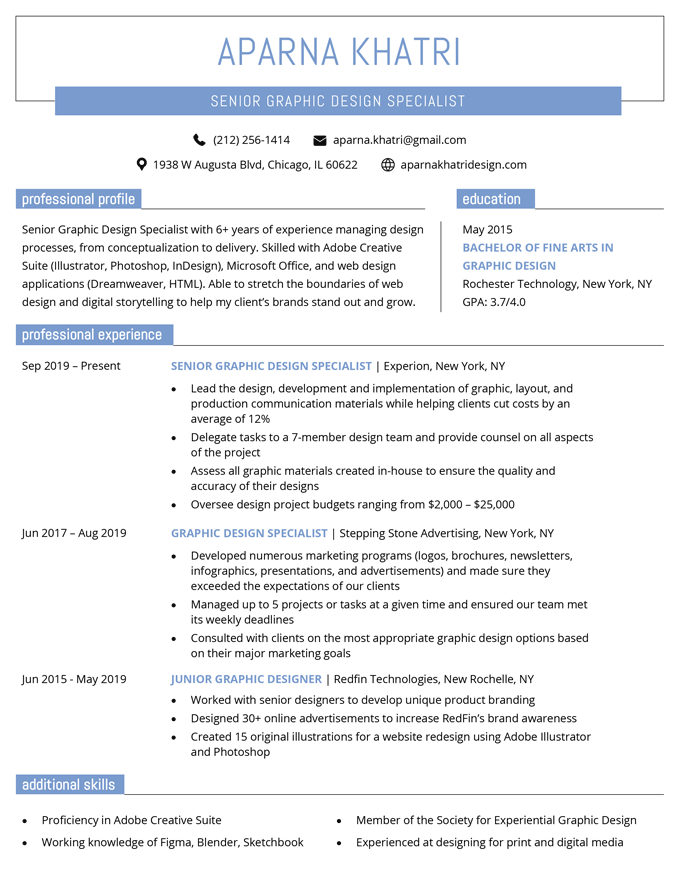
Make your resume in PDF
Sleek and understated, the Windsor resume template features an eye-guiding top-to-bottom layout that highlights all of your professional accomplishments. A well-balanced resume, the Windsor is an excellent choice for any professional.
9. Advanced
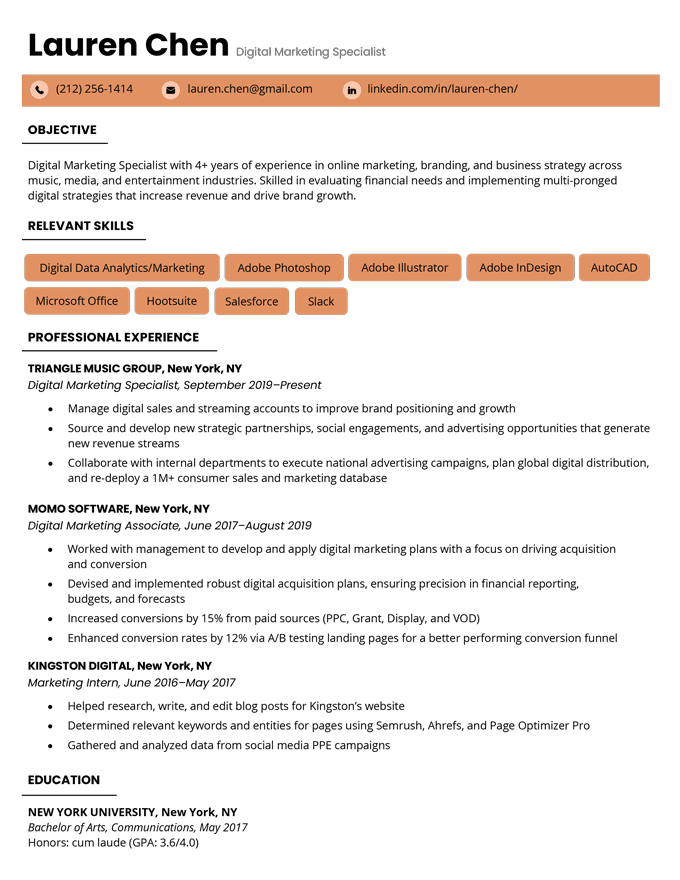
Make your resume in PDF
Ideal for professionals who need to showcase their skills, the advanced resume template features skills at the top with colored skill bubbles designed to get the attention.This template can help candidates in technical industries like engineering stand out from the competition and impress employers.
10.Corporate

Make your resume in PDF
A versatile design that works well for any industry, our corporate resume template offers a classic design with a bold header.It’s a confident and professional resume that makes it easy for employers to recruiters read about your professional qualifications.
p>
How to make my resume in f PDF format in Word and Google Docs
Now that you’ve seen some free templates, here’s the quick and easy way to Save your own resume in PDF format:
Convert a resume to PDF in Microsoft Word
If you’re using Microsoft Word, here are four easy steps to saving your resume in PDF format:
1. Click ‘File’, then select ‘Save As’
Go to the top left corner of your Word document, then click ‘ File’ to bring up the dropdown menu. Clicking “Save As” will bring up the option to change the file format of your resume.
2. Select ‘File Format’
Click the dropdown near the bottom of the box that should have appeared and click the up or down buttons on the right side.
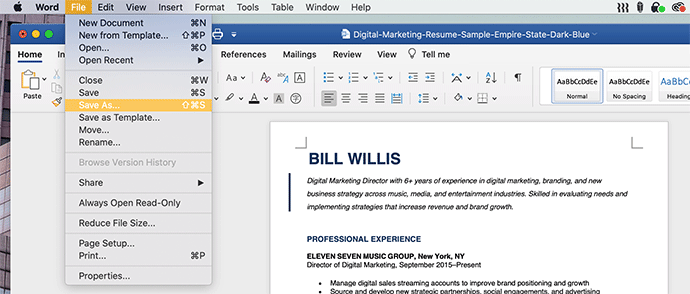
3. Select ‘PDF’
Scroll down until you see ‘PDF’ and select it.

4. Click “Export”
Click “Export” in the bottom right corner to finish saving your resume as a PDF. Depending on how you plan to save your resume, select one of the two “Best for” options.
“Best for printing” is ideal if you plan to print physical copies of your resume. Meanwhile, “Best for Electronic Distribution” is best if you email your PDF resume because it maintains links, such as one to your LinkedIn profile, so employers can easily access them.
No However, both options are perfectly acceptable ways to save your resume.
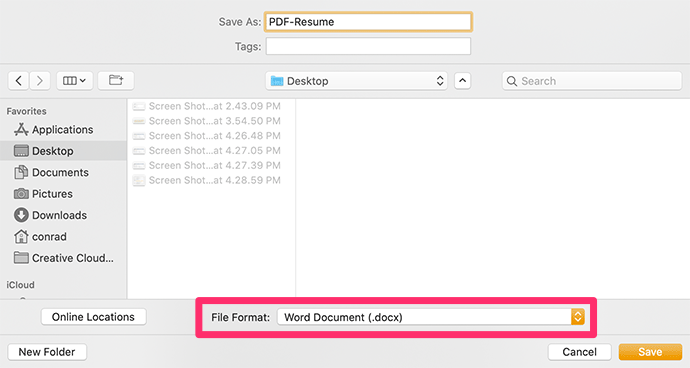
This will create a PDF in the same folder as the original Word document.
Convert a Resume to PDF in Google Docs
From Google Docs, here are three easy steps to save your resume as a PDF:
1. Select ‘File’ from the menu bar
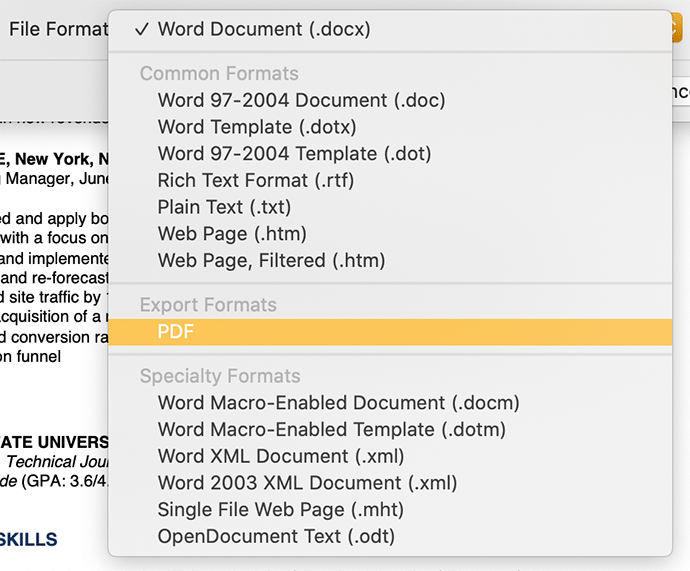
2. Go to ‘Print’
You can do this in two ways:
- Click ‘File’ in the top left corner of the document, then go to the bottom of the drop down menu and choose ‘Print’, or
- Click the ‘Print’ icon in the upper left corner.
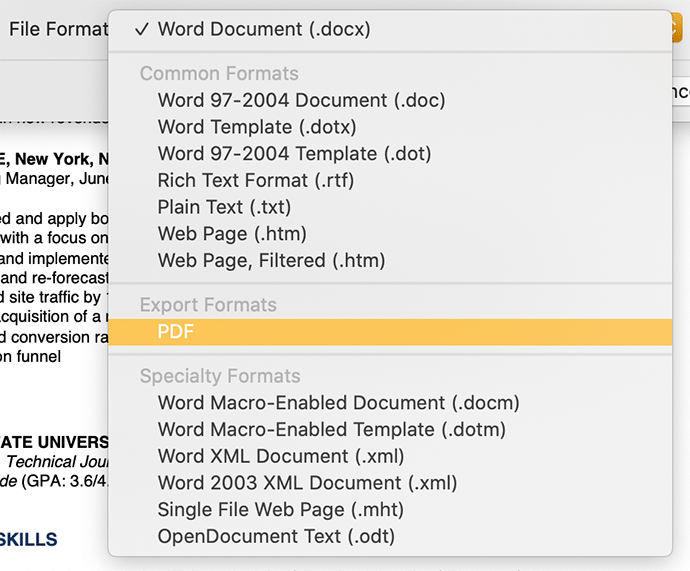
3. Click “Save”
This will give you the option to save your Google Docs file as a PDF. Click “Save” to download your PDF resume to your computer. When you save your resume, be sure to choose a professional resume name.
.
