Have you ever found yourself creating a series of posts or pages that follow a similar format? Wouldn’t it be great if instead of manually recreating the same format over and over again, you could create blog templates to automate the whole process?
In this post, I’ll show you exactly how to do it using a free plugin. called Simple Content Templates. I’ll start with a brief discussion of what the plugin does, and more importantly, when you should use the plugin over other options. Then I’ll give you a step-by-step tutorial on how to use the plugin to create your own blog templates.
What do simple content templates do?
In the free version, Simple Content Templates allow you to quickly complete your posts with:
- Title
- Post Body Content
- Excerpt
It’s definitely simple (hence the name). But it’s also pretty handy.
Can’t you just use custom post types or custom fields for that?
If you’re familiar with WordPress, this is something you might as well do with a type custom post and/or custom fields. But Simple Content Templates aren’t really trying to replace those options.
Instead, it’s the perfect option when you need to work within regular posts or pages, don’t want the template to be applied to every post or page, and you don’t need to change the actual formatting of your post or page.
Remember: Simple content templates only affect content within the normal WordPress editor fields. It’s not creating a new post format or anything.
The good thing is that the plugin allows you to create unlimited blog templates. So you can create a few different templates that you’ll use as needed.
How to Create Blog Templates with Simple Content Templates
For this tutorial, I’ll be using a test site running Divi. But it’s important to note that Simple Content Templates only work when you create posts in the regular WordPress Editor. That means you can’t use your templates inside the Divi Builder.
Don’t worry though. If you need to create reusable blog templates within the Divi Builder, you already have access to the Divi Library. Just save your templates to your library and reuse them as much as needed!
Okay, let’s get started…
Step 1: Install and activate the simple content templates
Simple Content Templates is free and listed on WordPress.org, so you can get started by installing it directly from your WordPress dashboard:

Once you activate the plugin, you will get a new Content Templates option in your sidebar where you can manage the plugin.
Step 2: Choose which post types to use the simple content templates for
The plugin only has one thing to configure, but it’s important.
By default, Simple Content Templates are only enabled for regular WordPress posts, but you can go to Content Templates>Settings to enable it for pages too:

And once you create some templates, you can also have the plugin automatically load a template every time you create a new post or page, instead of having to manually select a template (more on that later).
Once you set that up, you’re ready to create your first template.
Step 3: Create a template
To create some blog templates, go to Content Templates > Add Template. You’ll see pretty much the standard WordPress editor:
All you need to do is enter the content as usual. The template can consist of anything you normally enter in:
- Title
- Text Editor
- Excerpt Box
When you import a template to your post, the simple content template simply brings it word for word.
The good thing is that you can use all your normal shortcodes in the template.
Let’s see an example. Let’s say you want to set up a simple template for a book review, complete with a “Buy It Now” button using the ET button shortcodes.
To do that, you can set up your template something like this:
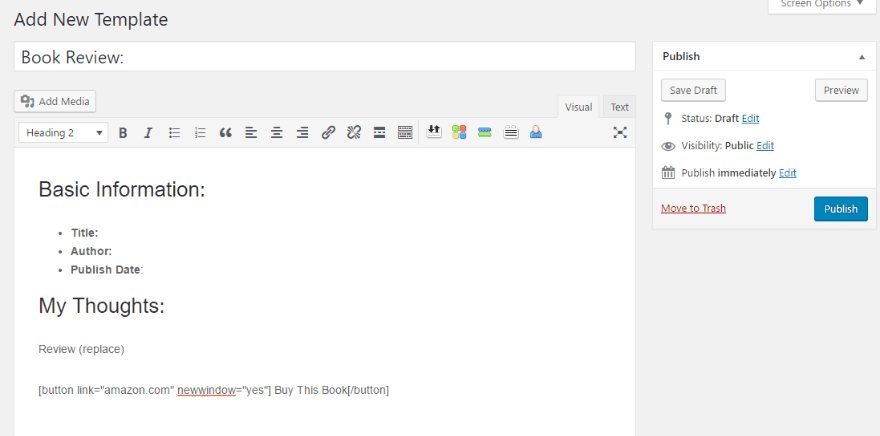
Make sure to Publish, then you are ready to start using your template.
Step 4: Insert your Template when creating new content
Once your template is finished, all you need to do is create a new post or page as usual. When you do, you’ll see a new Simple Content Templates meta box.To upload a template, all you need to do is select the desired template from the dropdown menu and click Upload Template:

After clicking the button, the plugin will will automatically insert your template:
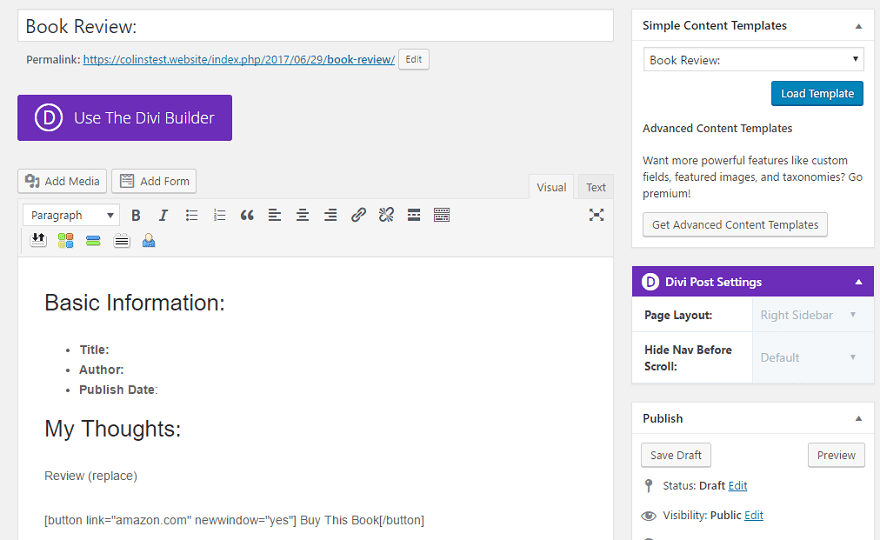
You can then go in and add the relevant unique information before posting.
Be careful though. The plugin completely overwrites any existing content. So you can’t go back and add a template retroactively without completely removing its existing content.
And that’s it! An easy way to create some basic blog templates to save time.
Need to edit your templates?
To edit your blog templates, you can always go to Content Templates > Content Templates and click the Edit button under the desired template.
This got me wondering: if you go back and edit a template after you’ve I’ve already used it, will it have any effect on posts that have already used the template?
Just to be sure, I ran a quick test. Editing a template has NO effect on posts that previously used the template. It only affects new posts you create.
So feel free to edit without risking breaking your old posts.
Premium Version: Advanced Content Templates
If you need more flexible blog templates, the developer also offers a premium version called Advanced Content Templates.
First, the advanced version adds some more basic options, like the ability to auto-configure:
<ul
Y also adds support for custom post types in addition to posts and pages.
Beyond that, advanced content templates start to become real templates with the ability to use inline PHP in your templates to generate content dynamically.
Summarizing things
Simple content templates is an easy way to easy to use to create some basic blog templates and save time. While you have a limited complexity of the templates you can create, it’s also something anyone, even a total beginner, can use.
If you’re building a site for a client, you can use it to give them some templates pre-built without the need to do anything complex. And if you use it on your own site, you can save some time instead of trying to duplicate formatting across multiple posts.
Have you added blog templates to your site? What is your preferred method of achieving this?
Article thumbnail image from Legend_art / shutterstock.com
.
