Do you want to start a WordPress blog the right way?
We know that starting a blog can be a scary thought, especially when you’re not a geek. Guess what, you’re not alone.
Having helped over 400,000 users to create a blog, we have decided to create a step-by-step guide on how to start a WordPress blog for beginners without any technical knowledge.
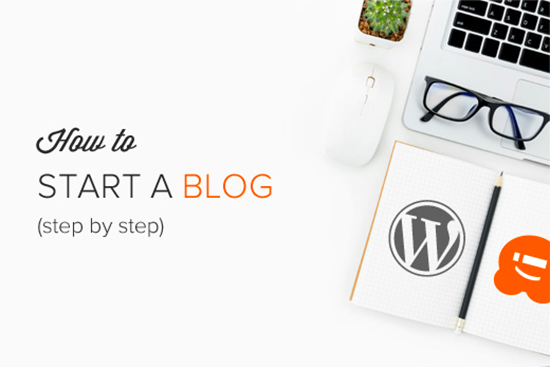
The process is easy to follow whether you’re in your 20s or 60s. However, if you need help, our team of experts will help you set up your blog for free. → Click here for free setup for your WordPress blog! ←
What do you need to start a WordPress blog?
There are three things you need to create a WordPress blog:
- A username idea domain (this will be the name of your blog, ie wpbeginner.com)
- A web hosting account (this is where your website lives on the internet)
- Your attention exclusive for 30 minutes.
Yes, you read that right. You can start a blog from scratch in less than 30 minutes and we’ll walk you through the entire process, step by step.
In this tutorial, we’ll cover:
- How to Register a custom domain name for free
- How to choose the best web hosting
- How to install and configure WordPress blog
- How to change your Website Design Template blog
- How to write your first blog post
- How to customize WordPress blog with plugins
- How to add a contact form
- How to set up Google Analytics tracking
- How to optimize your website for SEO
- How to make money from your blog
- Resources to learn and master WordPress
- li>
Ready? Let’s get started.
Video Tutorial
If you don’t like the video or need further instructions, please continue reading.
Step 1. Choose Your Blog Name and Platform
The biggest mistake beginners make when blogging is choosing the wrong blogging platform. Luckily you’re here, so you won’t make that mistake.
For 95% of users, it makes more sense to use WordPress.org, aka self-management. Hosted WordPress.
That’s because WordPress is open source, which means it’s 100% free. You can install plugins, customize your blog layout, and most importantly, earn money from your blog without any restrictions (see the difference between WordPress.com and WordPress.org).
WordPress is also the number one website platform used by all successful blogs including ours. To put it in perspective, 43% of all websites on the internet use WordPress!
Now you may be wondering why WordPress is free. What’s the catch?
There’s no catch. It’s free because you have to set it up and host it yourself.
In other words, you’ll need a domain name and web hosting.
A domain name is what people type to get to your website. It is the address of your blog on the Internet. Think google.com or wpbeginner.com
Web hosting is where your website files reside. It is the home of your website on the Internet. Every blog needs web hosting.
A new domain name typically costs around $14.99 per year, and web hosting plans typically cost $7.99 per month.
That’s that’s a lot of money for beginners just starting out.
Luckily, Bluehost, an official WordPress Recommended Hosting Provider, agreed to offer our users a free domain name and more than 60% discount on web hosting.
→ Click here to claim this exclusive offer from Bluehost ←
You can also use other popular WordPress hosting companies like SiteGround or Hostinger, and still be able to follow our blog setup tutorial.
We recommend Bluehost for beginners because it’s one of the oldest web hosting companies on the internet. They are also the biggest brand when it comes to WordPress hosting because they host millions of websites, including many of our own.
On top of all this, Bluehost has been working with WordPress since 2005, and they are promised to return. That’s why we’ve been promised that if you can’t get your blog online in 30 minutes by following this tutorial, then our team of experts will complete the process for you at no cost. They’ll make it up to us, so you don’t have to. Contact us for free help with blog setup.
NOTE: At WPLearning we believe in transparency. If you sign up with Bluehost using our referral link, we’ll earn a small commission at no additional cost to you (in fact, you’ll save money and get a free domain). We would earn this commission for recommending almost any WordPress hosting company, but we only recommend products that we personally use and believe will add value to our readers.
Let’s go ahead and buy your domain hosting.
Open Bluehost in a new window and continue.
The first thing you need to do is click the green Get Started Now button to get started.

On the next screen, select the plan you need (basic and plus are the most popular).
After that, you will be asked to enter the domain name of your website.

Lastly, you will need to add your account information and finalize the package information to complete the process. We recommend going with the 12-month plan because it’s the best value.
On this screen, you’ll see the optional extras you can purchase. It’s entirely up to you whether or not to buy them, but we generally don’t recommend buying them right away. You can always add them later, if you decide you need them.

Once completed, you will receive an email with details on how to log into your web hosting control panel (cPanel). This is where you manage everything from support, emails, among other things. But most importantly, this is where you install WordPress.
Step 2. Install WordPress Blogging Software
When you sign up with Bluehost using our link, they will automatically install WordPress for you, so you can start creating your blog right away.
Simply log into your Bluehost account and then click the Log In to WordPress button to get started.

If you are using a different WordPress blog hosting service like SiteGround, Hostinger, WP Engine, etc., you can refer to our complete guide on how to install WordPress for step-by-step instructions for those providers.
Although most of the above blog hosting companies are now also automatically installing WordPress to help users. Let’s start your blogging journey for those who aren’t tech-savvy.
Once WordPress is set up, you’re ready to create your blog pages, customize your blog layout, and start publishing.
Step 3. Selecting Your WordPress Theme
The visual appearance of your WordPress blog is controlled by blog themes. When you first visit your blog, it will look like this:

This is not very appealing to most people.
Customizing the appearance of your blog is by far one of the most exciting and rewarding. part of the process of creating your WordPress blog.
There are thousands of pre-made WordPress themes that you can install on your site. Some of them are free themes while others are paid premium themes.
You can change your theme by going to your WordPress admin and clicking on Appearance » Themes.
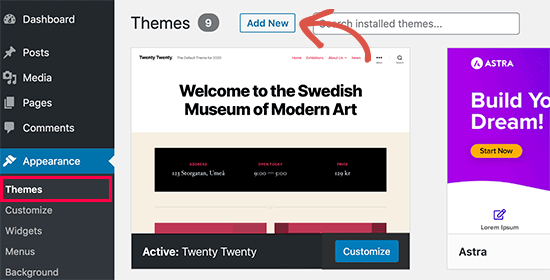
Go ahead and click the Add New button.
On the next screen, you will be able to browse through 9,100 free WordPress themes that are available on the official WordPress.org theme directory. You can sort by popular, newest, featured, and other filters (ie industry, design, etc.).

You can hover over a new theme and you will see a Preview button. Clicking on it will open the theme preview where you can see how the design would look on your website.

Your theme preview may not look exactly as shown on the screenshot , which is normal, since you will have to customize and configure it. later. What you should look for is layout, colors, typography, and other elements.
The best tip for selecting the perfect WordPress theme is to strive for simplicity in design. It helps you keep things clean and clear while providing a good experience for your users.
If you need help selecting a theme, check out our guide on 9 Things to Consider When Selecting the Perfect WordPress Theme.
When you have found the theme you like, just hover your mouse over it and it will show the Install button. Click on it and wait for the theme to install. After that, the install button will be replaced by an Activate button. You need to click it to activate the theme.
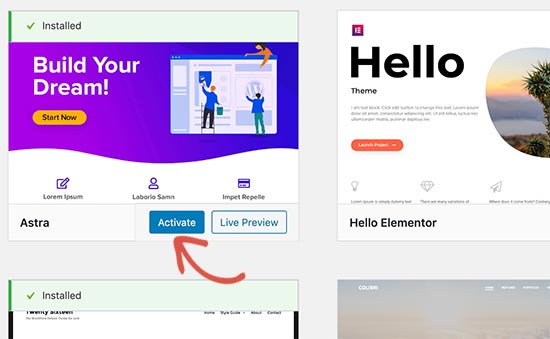
Once your theme is installed, you can customize it by clicking the Customize link in the Appearance menu.
Depending on the theme you choose, there will be built-in widgets and customization options that allow you to modify the layout of your blog.
You can get even more design control with a WordPress page builder like SeedProd or Divi, which allows you to create a custom header, footer, sidebar, and more without writing any HTML code.
These plugins give you more design control than you get with Wix or Squarespace, while also give you the complete freedom of the powerful WordPress Content Management System.

Once you have selected your WordPress theme, you are ready to create your p first blog post.
Step 4. Creating your first blog post
To write your first blog posts, click the menu Posts » Add New in your WordPress dashboard.
You will see an editing area where you can write your first blog post.

WordPress uses a block-based editor which allows you to create beautiful content layouts for your blog posts.
To get familiar with the editor, check out our WordPress block editor tutorial.
Once you’re done After writing, go ahead and click the Publish button in the upper right corner of the screen to make your blog post publicly available.

On the posts screen, you’ll see other sections, such as Categories and Tags. You can use them to organize your blog posts into sections. We have an excellent article on the difference between categories and tags, which we recommend you read.
To use all the features on the posts screen, you should read our article on adding a new post. in WordPress (video included).
It covers how to embed videos, add blog images, headers, table of contents, subheads, bulleted lists, call-to-action buttons, social media posts, and all the other shortcuts you need.
Often, beginners get confused between the posts and the pages menu in the WordPress dashboard. That’s why we’ve also written a comprehensive guide on the difference between posts and pages in WordPress.
If you need help coming up with new blog post ideas to write about, here are some helpful resources:
- 103 Blog Post Ideas Your Readers Will Love
- 73 Types of Blog Topics Proven to Work
- How to Write a Good Blog Post (12 Expert Tips) )
Many professional bloggers choose their specific topics strategically through keyword research. This helps your content rank higher in Google search and get you more traffic.
We have a step-by-step guide on how to do keyword research for beginners using the exact same method as we use in LearnWP.
Step 5. Plugins
First, you need to enter a name for your contact form and then click on the ‘Simple Contact Form’ template.

WPForms will now create a simple contact form for you with all required fields . You can click on any field to change it or add a new field from the left column.

Once you are done editing the form, click the Save button in the upper right corner and then exit the builder forms.
You can now create a new page in WordPress by going to Pages » Add New and name it ‘Contact’. On the edit screen, you need to enter the WPForms block in the editor.

After that, select the form you created earlier from the dropdown menu and WPForms will load a live preview of the form in the editor.
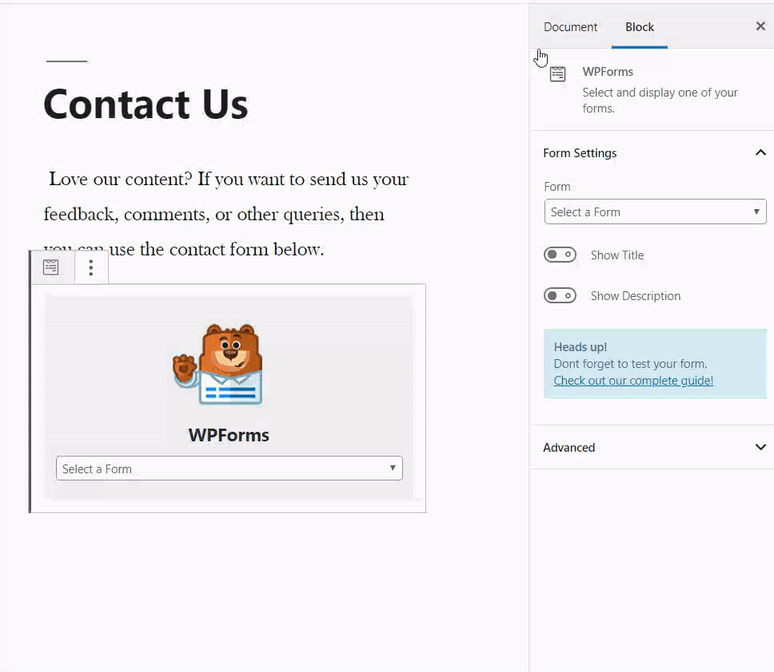
You can now save and publish the page and visit it in your browser to see your contact form in action.
It’s good practice to test your form to make sure you’re getting notifications. If you don’t get the notification, you should see our guide on how to fix WordPress not sending emails.
If you need more detailed instructions, check out our step-by-step guide on how to create a contact form in WordPress.
As a blogger, the best part about WPForms is that it grows with you. In addition to simple contact forms, you can also use it to create reader polls, surveys, guest post submission forms, and more.
Setting Up Google Analytics Tracking
Google Analytics helps you see how many people visit your blog, where they come from, and what they’re doing on your website.
It’s best to install Google Analytics when you start your blog, so you can see how much your blog has grown over time. time.
First, you need to visit the Google Analytics website and sign in with your Gmail account.
Once you’re signed in, you can go ahead and sign up for an account free Google Analytics.
You will be asked to provide your information and the URL of the website. After that, you’ll be presented with your Google Analytics tracking code.
You can stop here because we’ll use a plugin to automatically get and add this code to your blog (along with proper WordPress tracking settings). .
Switch to your WordPress admin area to install and activate the MonsterInsights plugin. It’s the free version of the best Google Analytics plugin for WordPress, and it’s the easiest way to add Google Analytics to your site (trusted by over 3 million websites).
After the activation, you need to visit the Insights » Settings page to configure the plugin settings.

On the settings page, click the ‘Connect MonsterInsights’ button to connect Google Analytics to your WordPress site .
Follow the instructions on the screen to complete the setup. Once this is done, you will be able to view your website analytics report directly from your WordPress dashboard under the MonsterInsights tab.

For detailed instructions, see our article on how to install Google Analytics on WordPress.
How to Optimize Your WordPress Blog for SEO
Most beginners don’t optimize for SEO when they create a blog. SEO or search engine optimization helps users to find your blog in search engines.
If you want to get more traffic, then it is crucial that you optimize your blog for SEO from the very beginning.
To get started, you must first install and activate the All in One SEO plugin. It is the complete WordPress SEO plugin that will help you optimize your blog.
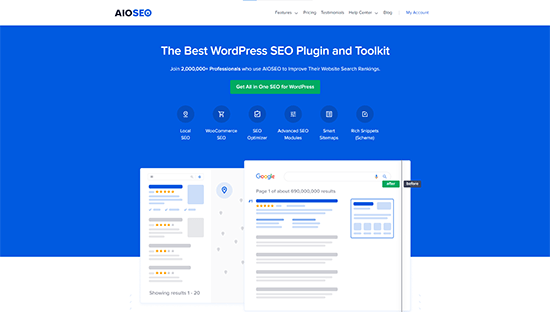
The plugin comes with a quick setup wizard to help you get set up. It will help you set up a WordPress sitemap, write suitable keywords and meta description, add schema markup, and much more.
We also recommend that you follow our complete step-by-step WordPress SEO guide to configure the SEO of your blog.
Now there are other SEO plugins like Yoast SEO, RankMath, etc., but we recommend using AIOSEO because it offers the most beginner-friendly interface for new bloggers. The free version of AIOSEO is pretty good and is used by over 3 million websites including WPBeginner.
In addition to a WordPress SEO plugin, you can further optimize your blog content using a SEO tool. keyword research. These SEO tools help you generate new content ideas that people are searching for around your topic.
You can even see the exact keywords your competitors are ranking for, so you can create better content and overcome them.
This helps you maximize traffic to your new blog site right from the start. For more details, check out our beginner’s guide on how to do keyword research for your own blog.
More WordPress Plugins and Customizations
There are many other WordPress plugins that you can install . Often beginners find it a bit overwhelming to search for the plugins they need.
At LearnWP, we often feature the best WordPress plugins to help you add the functionality you need.
Here’s our expert pick of the best WordPress plugins you should check out.
- Backup: UpdraftPlus is the best WordPress backup plugin. You should create regular backups of your website in case something goes wrong.
- Security: Sucuri Security is a free security scanner for WordPress. We have a comprehensive step-by-step WordPress security guide for beginners to help you protect your blog.
- Performance: We recommend using WP Rocket (premium) or WP Super Cache (free). ) to speed up WordPress. For more information on this topic, check out our WordPress speed and performance article with step-by-step instructions.
- DesignBasically, you recommend your favorite products/services to your readers, and when they make a purchase you get a referral commission.
The key in affiliate marketing is to recommend high-quality products and services that you already use and trust. There are many affiliate marketing plugins and tools for WordPress that can help you earn more money by promoting affiliate products. We recommend using PrettyLinks or ThirstyAffiliates as a must.
We also have a comprehensive step-by-step affiliate marketing guide for beginners to help you get started choosing the right affiliate program and strategies to monetize your blog. today.
3. Online Store
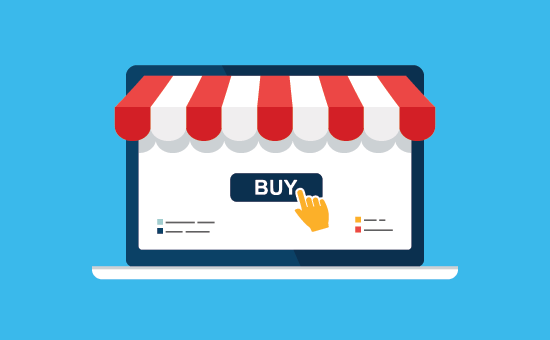
Many bloggers make money selling things directly from their blog. This could be physical products, digital downloads like eBooks, artwork, music, and more. Some bloggers even offer consulting services.
If you’re looking to sell digital products like eBooks, we recommend using Easy Digital Downloads because this is the plugin we use ourselves. It has all the features you need to sell digital downloads.
If you’re looking to sell physical products, we recommend using WooCommerce because it’s the best eCommerce plugin for WordPress. It is also the most widely used e-commerce platform in the world.
For detailed instructions, check out our guide on how to easily create an online store with WordPress.
Some bloggers don’t want to the hassle of creating a store to sell their own products, so they create an Amazon affiliate store that allows them to sell other people’s Amazon products and earn a commission.
In addition to the 3 methods above , you can do a lot more with your WordPress blog. You can create WordPress blogs specifically for reviews, fashion blogs, food blogs with recipes, and more. Each of these blog types gives you more unique opportunities to earn money.
You can also turn your blog into a membership site to offer premium content and courses. We have a detailed guide on how to create and sell online courses with WordPress.
Step 7. Master WordPress

WPBeginner is the largest free WordPress resource site for beginners.
At WPLearn, our main goal is to provide helpful and cutting-edge WordPress tutorials that are easy to understand for small businesses, bloggers, and non-techie WordPress website owners (see more about us).
To expand your WordPress knowledge, you should check out:
- WPBeginner Dictionary – The best place for beginners to get started and get familiar with WordPress lingo
- WPBeginner Videos – New to WordPress? Check out these 23 videos to master WordPress.
- WPBeginner Blog – The central place for all of our WordPress tutorials.
For more discussions, you can join our free Facebook group. WP Beginner Engage. With over 90,000 members, the group is focused on helping beginner and non-tech users get more done with WordPress.
You can also subscribe to the WPBeginner YouTube channel where we regularly share video tutorials to help you learn WordPress.
Lastly, you can use Google to write your question and add WPBeginner in front of it. Our users find this trick always useful because it makes it easier for them to find the RIGHT answer to their WordPress questions.
In case you don’t find an answer to your question, don’t worry. . Just use our contact form to send us a message. Our full-time and always helpful WPBeginner support team will be happy to assist you. We love helping users get started with WordPress.
Frequently Asked Questions (FAQ)
Having helped thousands of people start a blog, we’ve answered many questions. Below are answers to the most frequently asked questions about creating a blog.
Can I create a blog without WordPress?
Yes, there is various other blogging platforms available. We’ve compared them all, and WordPress is by far the best website building solution on the market for blogging with full ownership and freedom.
Can I blog without hosting?
No, that’s not possible. Web hosting is where your website files are stored. All websites need web hosting. To start a blog, you’ll need your own domain and web hosting.
How do I come up with a good blog name for my site?
Most of personal blog names are named after their creator. Other blogs are named after the topic or industry they are in. We have an AI-powered business name generator that you can use to generate blog name ideas.
What is the best blogging niche?
Choosing the right niche for your blog makes it easy to create engaging content and earn more money online. Our experts have researched the top 7 blogging niches to consider when starting your blog.
We also created a list of the 18 most popular blog types to help you get inspired.
How much does it cost to start a blog?
The cost depends on the plugins you buy. We’ve got a comprehensive guide on how much a WordPress website costs, as well as tips on how to save money.
Most blogging tools are free or come with a 30-day money-back guarantee, so you can try them risk-free.
Can I start a blog without my parents knowing?
Yes. You can make your WordPress blog private and hide it from the internet. Here is a step by step guide on how to make your WordPress blog completely private.
Can I start a WordPress blog and make money with Google Adsense?
Yes, you can use your WordPress blog to make money with Google AdSense. We have a step by step guide on how to add Google AdSense in WordPress.
How can I create a blog and remain anonymous?
If you want to If you have a public blog but want to remain anonymous, you need to make sure that your domain has WHOIS privacy turned on. Often people use a pseudonym/nickname to write under. You should also create a unique email just for your blog. Needless to say, don’t post your photos or anything on the blog. For more detailed instructions, see our article on how to create a blog anonymously with WordPress.
How do I add a podcast to my WordPress blog?
WordPress makes it very easy to start a blog and add a podcast to it. We have a step-by-step guide on how to start a podcast with WordPress.
Can I blog in my own language?
Yes, you can use WordPress in other languages. You can select your language during installation or from the Settings page in the WordPress admin area. WordPress is fully translated into more than 56 languages and partially translated into dozens of other languages. Many of the top WordPress themes and plugins are also available in multiple languages. You can also translate a theme or plugin that you want to use on your website.
How do I create a blog in multiple languages?
I want to start a blog in hindi, spanish or multiple languages? Here is a step-by-step guide on how to create a multilingual website in WordPress.
Can I design a blog without knowing how to code?
Absolutely. You don’t need any programming, coding or design skills to create a professional looking WordPress blog.
WordPress themes are easy to customize and you can just point and click to configure your theme. There are WordPress themes like Astra that come with ready-made starter websites that you can import with a single click.
There are other powerful themes like Divi that give you full dragYou can also check out our article on 27 Practical Tips to Drive Traffic to Your New WordPress Site and our checklist on 18 Important Things to Do After Installing WordPress.
If you liked this article, please Subscribe to our YouTube channel for WordPress video tutorials. You can also find us on Twitter and Facebook.
.
