Q: Why do you need to display your phone screen on your PC or laptop?
You may occasionally want to display your phone screen on your PC or laptop. There are numerous reasons to do so then. Maybe you want to share images on a big screen without uploading them.
Or maybe you need to do a quick presentation while a projector is connected to your PC. For example, maybe you’re an app developer and want to inspect the progress of your code without reaching for your phone all the time.
In this article, you’ll discover how to view your phone’s screen on PC via USB using AirDroid Cast and other tools.
Part 1. How to view Android screen on PC via USB?
Here This is where the AirDroid Cast Screen Mirroring app comes into play. All you need is a USB cable, an Android device, and a computer. You can show phone screen on PC using a high-quality connection that is stable and continues to work even through network instabilities.
There are no delays when projecting your devices screen to your computer or laptop and you can experience high-definition resolution.

Method 1. Mirror Android Screen to PC via USB – AirDroid Cast
Method 2. View Android screen on PC via USB – Scrcpy
- On this page, scroll down to the description of the software. In the “Get the app” section, look for the description for Windows and download the appropriate file for your system (32 or 64 bit).
- Scrcpy is free software that allows you to mirror a cell phone screen with Android 5.0 or higher to a PC monitor via USB cable or WLAN. In this way, the phone can also be operated with any existing input device for the PC/laptop.
- The phone can be used at any time; calls can be made and received. All other functions or applications are also available.
-
To establish a connection, you still need to enable debugging on your Android.

Go to Settings > System > Developer options > Enable USB debugging. Now connect the phone to the PC using a USB Cable. Open the folder you created above and start scrcpy by double-clicking SCRCPY.EXE.
Part 2. How to view iPhone screen on PC via USB?
Method 1. AirDroid Cast You can help
To mirror the screen of your iOS device (iPhone, iPad, iPod) on a PC running Windows or macOS, you need to take note of the following steps.
For the casting device (iOS device), you will need to download AirDroid Cast from the App Store. Finally, to establish a connection on the receiving device (your computer or laptop), you will need to download AirDroid Cast on the official website.
Method 2. LonelyScreen (iOS only)
LonelyScreen is a free app for Windows and OS X that allows you to display your iPhone or iPad screen on a Windows PC or Mac using AirPlay. The app only needs to be set up on the desktop, no iOS component is required. The only requirement: AirPlay must be compatible. This works with iPhone 4S and newer devices.
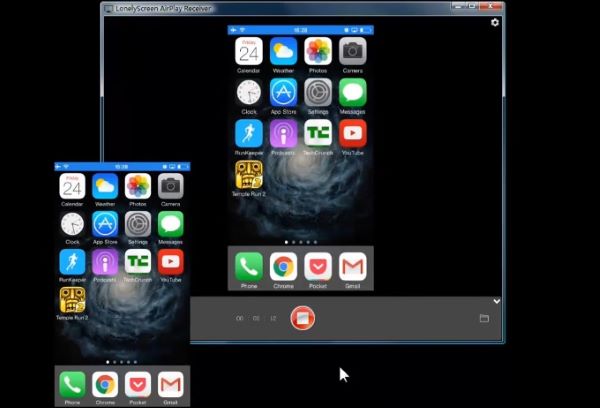
After installing LonelyScreen on PC or Mac, click the displayed device name to change it. The iOS device will see this name as a possible recipient. Now bring up the control center on the iOS device and tap on AirPlay. Then tap on the name of the device you just defined and then on “Mirror”, done.
Part 3. How to view phone screen on PC wirelessly? – AirDroid Cast
You can also use AirPlay or WLAN function to display phone screen on PC.
AirPlay:
- Open AirDroid Cast, make sure AirPlay Server is available.
- Connect PC and iOS device with a common Wi-Fi network.
- On iOS: Support Center control > Screen mirroring > Select the device with AirDroid Cast – label “xxx”.
- On connection: the screen of your iOS devices will be displayed on your computer.
WLAN (locate network/remote network):
- Open AirDroid Cast on both devices. Scan the QR code or enter the cast code displayed on your computer.
- Accept the cast request on PC.
- Give permission to cast the screen on the iOS device .
- >After connection: Your iOS devices screen will be displayed on your computer.
Part 4. Why phone screen mirroring Is USB better than wireless on PC?
However, with the right cable or adapter, your computer and smartphone can be connected quickly, easily, and without hassle. The advantage here is that cable streaming is extremely stable in terms of data transfer and also handles large amounts of data without any problems.
Depending on the wireless option, it may cause connectivity issues and may negatively affect the output quality on your screen. Connecting your smartphone to your PC using a USB cable is a highly effective and reliable method to display your screen on any desired device.
Part 5. How to view your phone screen on your TV as well?
View the screen of your iOS devices on your TV
Connect your iPhone, iPad, or iPod touch to the same Wi-Fi as your Apple TV, AirPlay 2-compatible Smart TV, or Mac .3.
- Open Control Center:
iPhone X or later or iPad with iPadOS 13 or later: Swipe down from the top right corner of the screen.
iPhone 8 or earlier or iOS 11 or earlier: Swipe up from the bottom of the screen.
Tap “Screen Sync”, select your Apple TV, compatible smart with AirPlay 2 Step 5 : TV or Mac from the list.
Share the screen of your Android devices on the TV
To connect your Android device wirelessly to your TV, you need a Smart TV. If this is not the case, keep reading below.
- Go to your Smart TV settings and enable “Miracast”. 2.
- Now enable the “Share” feature on your Android device. This function has a different name, depending on the manufacturer (HTC: HTC Connect, Honor: MirrorShare, Smasung: SmartView).
- You will now receive a connection request, which you must confirm to establish the connection. 4.
- The image displayed on the Android device can now also be viewed on the TV.
Part 6. Conclusion
There There are many ways that you can display smartphone screen on PC mentioned above. They all serve different purposes and are great if you want to know how to mirror phone to computer. Once you connect your device to your PC, you can have instant access to everything you need to love. With AirDroid Cast, you can read and reply to text messages, view photos from your Android or iOS device, access your favorite mobile apps, make and receive calls, and manage notifications from your Android or iOS device, all from your PC.
.
