
Screen mirroring is one of the best solutions if you want to display your phone screen on a larger monitor like a PC or TV. Using this method, you can easily watch movies, stream videos, and stream and browse images from your phone directly to your TV. The process is very easy if you have an Android TV like Philips TV. With the help of this article, get started to Mirror Android to Philips TV using the following tools listed below.
Download
Four Ways to Mirror Android to Philips TV
- ApowerMirror
- Free App – LetsView
- Chromecast
- AirBeamTV Screen Mirroring App
ApowerMirror
The first solution we have on this list is ApowerMirror. This screen mirroring app is indeed one of the best tools you could have to connect your Android phone to your Philip TV. With this useful app, you can freely enjoy watching any media saved on your phone, entertain yourself with movies and share games on your Philip TV. Listed below are the simple steps you need to follow to successfully mirror your Android to your Philip TV.
Download
- Download and install the app on your phone and TV.
- Connect your Android and Philip TV to the same LAN.
- Open the app on your phone and tap “Local Broadcast”. Find your TV and tap on its name. You can also use the QR code to connect.
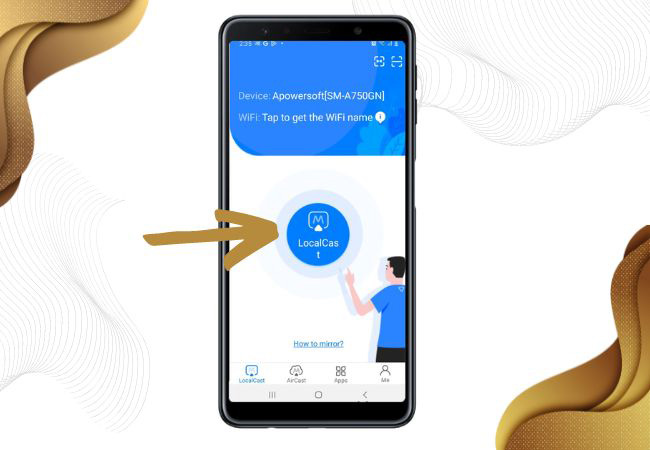
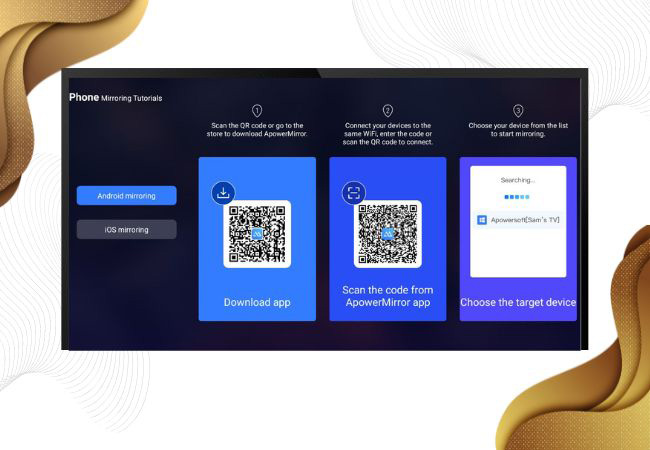
Free App – LetsView

If you are looking for the best tool that can help you connect Android to Philip TV, LetsView is one you can trust. This amazing screen mirroring tool is a cross-platform tool that you can use with any device like your Android phone and Philips TV. Apart from being a great mirroring app, it is totally free and offers great features like video recording, screenshot and bookmarks for annotations. To start using LetsView, simply follow the steps below.
- First, get the app and install it on your Android phone and Philips TV.
Download it
- Launch the app on both devices and make sure they are connected to the same WiFi.

- Using your Android phone, tap the asterisk icon, then enter the PIN code displayed shows on your Philips TV to start mirroring. TV” />
Chromecast

Another way to show Android on Philips TV is with Chromecast. This device is a dongle that needs to be connected to your TV to help you connect and display your Android phone screen on your TV.You can cast videos, watch movies and play music from your Android phone to your TV quickly and easily.If you have your Chromecast dongle and want to use it, please refer to the steps below as a guide.
- Connect your Chromecast dongle to your TV with an HDMI cable.

- Set your TV source to the HDMI that is connected to the Chromecast.

- On your Android phone, download the Google Home app. Open the app, tap on Cast Screen / Audio. Choose your Philips TV name from the list and then mirroring will start.

AirBeamTV Screen Mirroring App

If you want to cast Android to Philips TV, you can also use the AirBeamTV Screen Mirroring app. This app allows you to easily cast your Android device to your TV without using cables or any other external devices.You can directly mirror your device to stream movies and other files stored on your Android phone and display them on your TV screen. To display your Android phone on your TV, please take note of the steps below.
- Download the AirBeamTV Screen Mirroring app and install it.
- Open the app and then choose the name of your TV from the list.
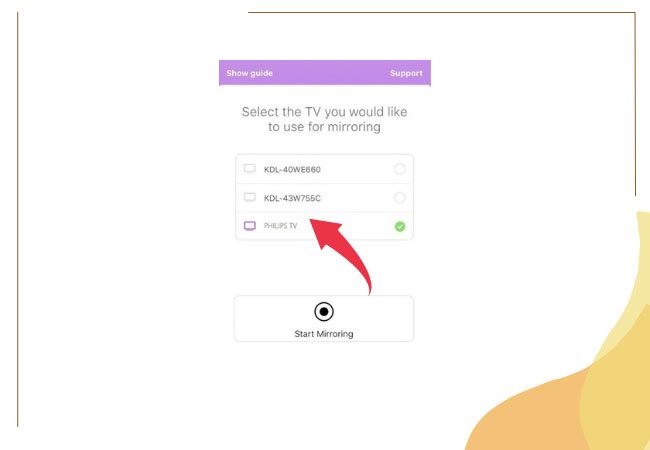
- Finally, press Start mirroring and then the procedure will start. content/uploads/2022/01/airbeam-stem-three.jpg” alt=”show Android on Philips TV” />
Conclusion
The tools listed above are 3 of the top stools that you can use to display and mirror your Android phone.The 3 tools listed above are the best options for displaying and mirroring your Android phone to your Philips TV.All tools offer great ability to display and mirror your Android phone. mirroring with a high video quality screen.If you have a Chromecast dongle, you can follow the steps listed above, or if you want a wireless tool without using external hardware, you can use LetsView or AirBeamTV.Among these two wireless tools, LetsView is great for those who want to mirror anytime, anywhere.
.
