As someone who spends a lot of time on their computer, I know how frustrating it can be to switch between windows and applications constantly. That’s why I want to share a quick guide on how to add a Gmail shortcut to your Windows taskbar.
In this article, we’ll go over the simple steps involved in adding a Gmail shortcut to your Windows taskbar and why it’s important to have one. By the end of this article, you’ll be able to access your Gmail with just one click, saving you time and increasing productivity.
Let’s get started!
Step 1: Sign in to your Gmail account
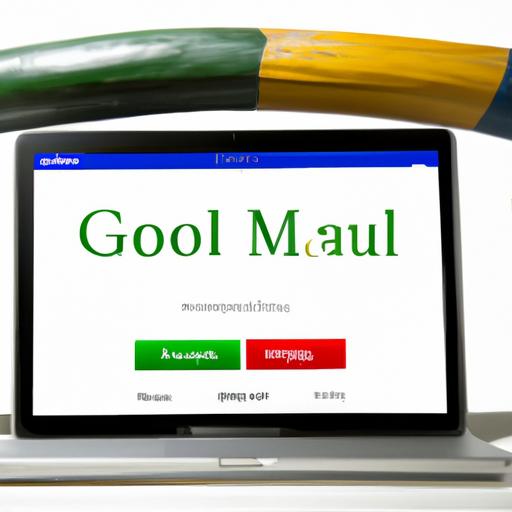
Explanation of the first step
Before we can add a Gmail shortcut to our taskbar, we need to sign in to our Gmail account. This step is crucial as it ensures that we have access to our emails and can add the shortcut without any hiccups.
Detailed instructions on how to sign in to a Gmail account
- Open your web browser and go to www.gmail.com.
- Enter your email address and click on “Next.”
- Enter your password and click on “Next” again.
- If you have two-factor authentication enabled, enter the code sent to your phone or email.
- Once you’re signed in, you’ll be directed to your inbo
It’s important to note that you’ll need to have a Gmail account to complete this step. If you don’t have one, you can create a free account by clicking on “Create account” on the sign-in page.
Now that you’ve signed in to your Gmail account, we can move on to the next step: creating a Gmail shortcut on your desktop.
Step 2: Create a Gmail Shortcut on the Desktop
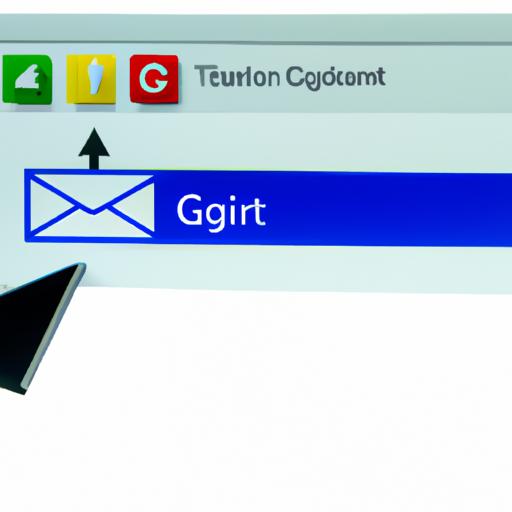
Explanation of the Second Step
Before we can add a Gmail shortcut to our taskbar, we first need to create a shortcut on our desktop. This step is straightforward and easy to do.
Detailed Instructions on How to Create a Gmail Shortcut on the Desktop
- Go to your desktop and right-click on an empty space.
- From the dropdown menu, select “New” and then “Shortcut.”
- In the “Create Shortcut” window, type “https://mail.google.com/mail/” in the “Type the location of the item” field.
- Click “Next.”
- Type in a name for your shortcut, such as “Gmail,” and click “Finish.”
That’s it! You now have a Gmail shortcut on your desktop that you can easily access.
In the next section, we’ll go over how to pin this shortcut to your taskbar.
Step 3: Pin the Gmail Shortcut to the Taskbar
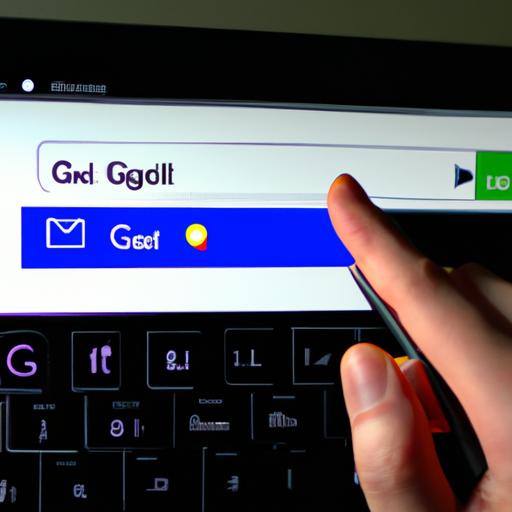
Congratulations, you’ve created a Gmail shortcut on your desktop! Now, we’ll show you how to pin it to your taskbar for easy access.
A. Explanation of the Third Step
Pinning the Gmail shortcut to your taskbar means that you can access your Gmail with just one click, even if you have other windows and applications open. It’s a convenient way to stay on top of your emails and increase productivity.
B. Detailed Instructions on How to Pin the Gmail Shortcut to the Taskbar
- Locate the Gmail shortcut icon on your desktop and right-click on it.
- Select “Pin to taskbar” from the drop-down menu that appears.
- The Gmail shortcut icon should now appear on your taskbar. You can move it around by left-clicking and dragging it to your desired location.
- Click on the Gmail shortcut icon on your taskbar to open your Gmail account in your default browser.
That’s it! You’ve successfully pinned your Gmail shortcut to your taskbar, making it easier than ever to access your emails.
Step 4: Customize the Gmail Shortcut on the Taskbar
Congratulations! You’ve successfully pinned a Gmail shortcut to your Windows taskbar. Now, let’s take it one step further and customize it to your liking.
A. Explanation of the Fourth Step
Customizing your Gmail shortcut on the taskbar allows you to personalize the icon and name, making it easier to identify and access.
B. Detailed Instructions on How to Customize the Gmail Shortcut on the Taskbar
- Right-click on the Gmail shortcut icon on your taskbar.
- Hover over “Gmail” and right-click again.
- Click on “Properties”.
- In the “Shortcut” tab, click on the “Change Icon” button.
- Select a new icon from the list or click “Browse” to choose your own.
- Click “OK” to save your selection.
- In the “General” tab, change the name of the shortcut to your preferred name.
- Click “Apply” and then “OK” to save your changes.
Customizing your Gmail shortcut on the taskbar is a simple process that can save you time and make your workspace more personalized. Play around with different icons and names until you find one that works best for you.
Conclusion
In conclusion, adding a Gmail shortcut to your Windows taskbar is a simple process that can save you time and increase productivity. By following the steps outlined in this article, you’ll be able to access your Gmail with just one click.
Having a Gmail shortcut on your taskbar means you can quickly check and respond to emails, without having to navigate through multiple windows and applications. This can be especially helpful for those who rely on email for work or personal communication.
Remember, adding a Gmail shortcut to your taskbar is just one small step you can take to streamline your computer use and improve productivity. By implementing small changes like this, you can make big improvements to your daily workflow.
So, what are you waiting for? Follow the steps outlined in this article and add a Gmail shortcut to your Windows taskbar today!
