Like most people who work, it’s likely that much of your day is spent managing your emails. But whether you’re sifting through your inbox, composing an important message, or organizing your mail into folders, you could make better use of your time by doing more important tasks.
40 gmail tips and tricks for 2022
To help you maximize your email productivity, we’ve put together a list of 30 gmail tips and tricks to help you get the most out of your account and save you valuable time in the process.
1. gmail search
gmail has over 20 search operators that you can use to search for messages or create filters. you can even combine search operators to create a very specific search query.
The most basic search queries include:
- find an email from a specific sender by typing “from:”
- find an email from a specific recipient by typing “to:”
- find an email that was received after a specific date, by typing “after:” followed by the date
To narrow your search, you can combine search queries. For example, to find an email that was received from a specific recipient in the last two months that included an attachment, click the dropdown arrow to the right of the search box:
then use the advanced search criteria to narrow your search:
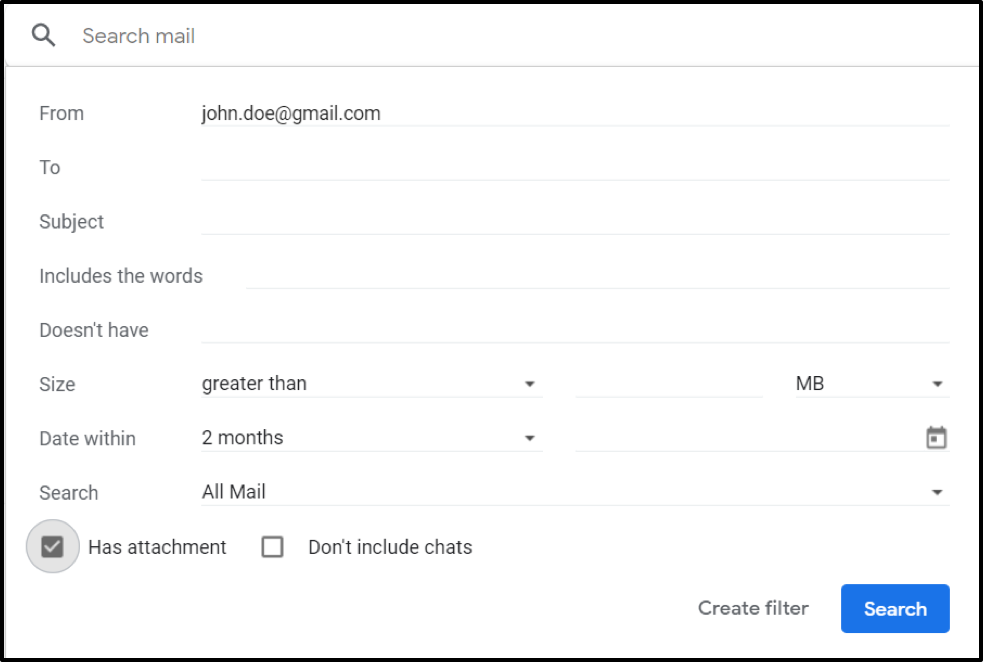
You can also configure filters so that the search criteria are saved for future searches.
2. conversation view
if you want to keep all your emails together in one thread, you can turn on “conversation view”.
To do this, go to settings> conversation view > select conversation view in:
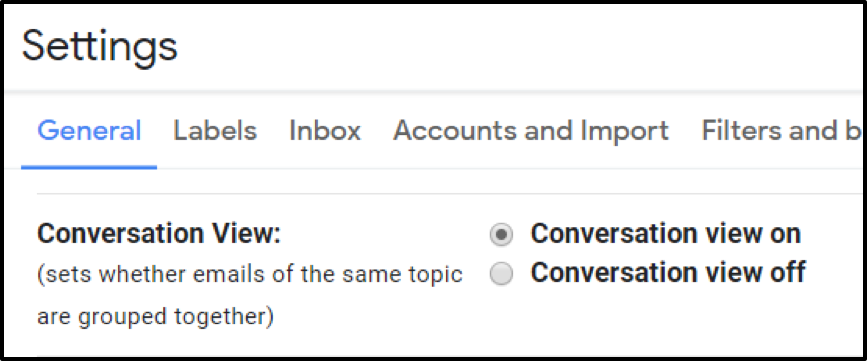
3. undo send
Since 2015, Gmail has allowed users to retrieve a mistakenly sent message up to 30 seconds after clicking send.
when you send a message in gmail, you will see a popup message appear.
just click undo and you’ll get your email back. make sure you don’t click view message, click outside the message, or wait longer than the allotted time.
To change the time period in which you can retrieve your messages, go to settings, scroll to undo send, and choose your cancellation period using the drop-down list .
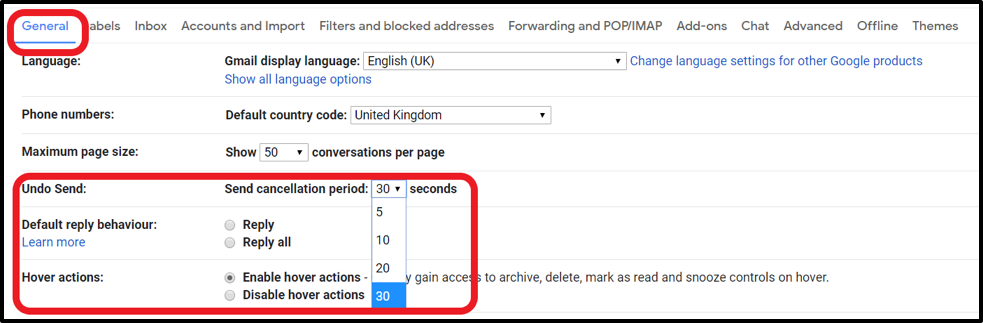
4. schedule send
Do you like to work until late at night? Do you have clients in different time zones? on vacation?
This is where the Right Inbox email scheduling feature comes to the rescue. schedule your emails to be delivered at just the right time for recipients.
Instantly align with remote contacts’ schedules with time zone support.
5. confidential mode
gmail allows you to compose an email that will be automatically deleted later. These may be emails that you do not want the recipient to save, copy, download, or forward.
Once you’ve composed your email, click the clock icon in the bottom right corner of the message, then set an expiration date.

You can also choose to set an access code that the recipient will receive via sms (if they click the sms access code box) or email (if they click without sms passcode box).
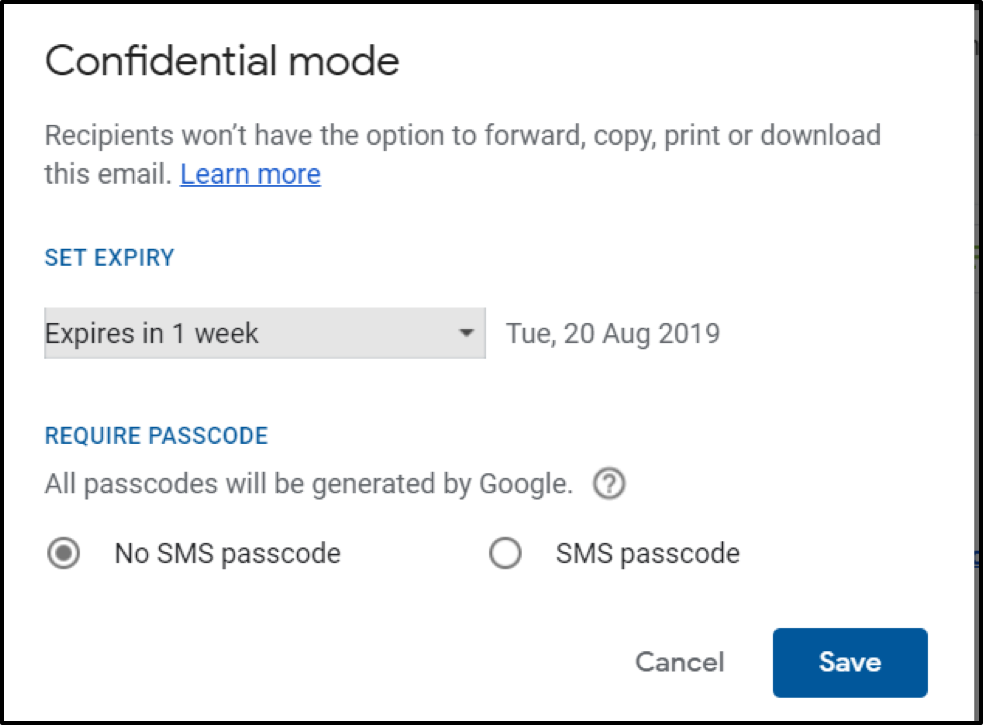
6. smart composition
Smart Compose allows users to enable predictive words and phrases to appear when they start writing an email. It also learns how you usually write an email so it always sounds like you.
go to settings and scroll down to smart compose. enable by clicking typing suggestions on.

7. send money
gmail now allows users to send money via email. but please note: to use this feature, both you and the recipient must set up google pay.
To send money, write your email and click the $ button.
now enter the amount of money you wish to send and a note if you wish. click attach money
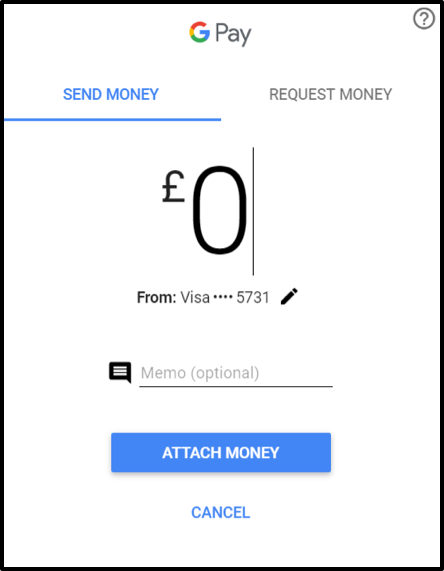
8. canned responses
canned responses allow users to set up their own email templates in their inbox.
To configure this, go to settings > advanced settings > canned responses. click enable.

9. check spelling
To check your spelling, navigate to the 3 dots at the bottom right of your email composer and click check spelling.
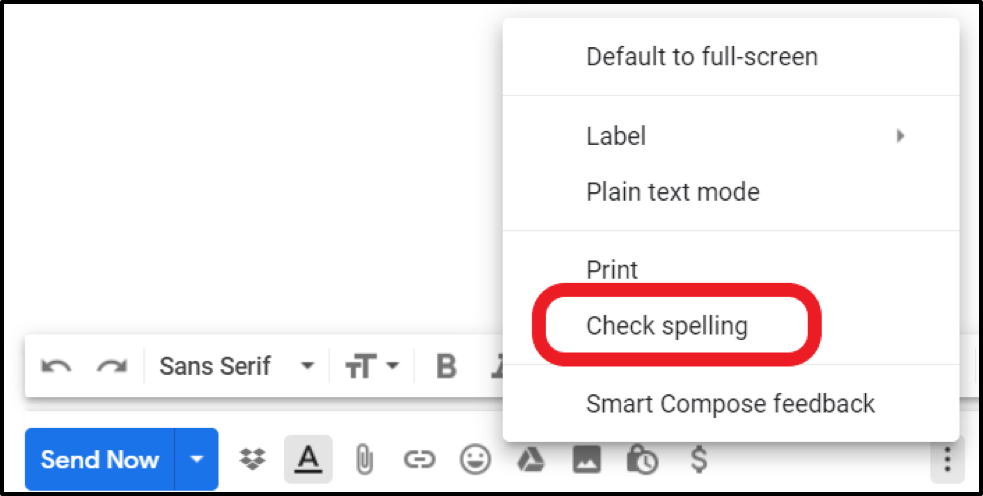
10. preview messages
gmail’s preview pane is a handy way to see the first snippet of your emails before you open them.
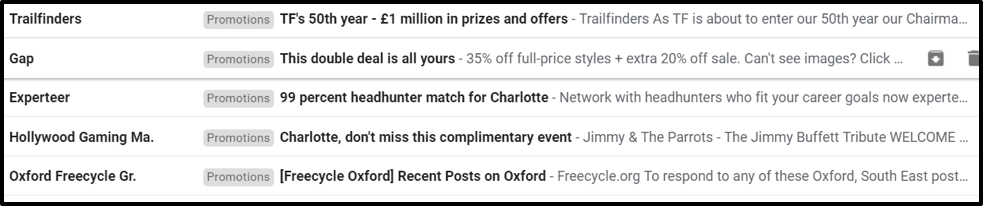
11. mute conversations
If you’re involved in an email thread that’s getting noisy, you can choose to mute the conversation.
enter the conversation and click on the 3 dots at the top. in the dropdown menu, click mute
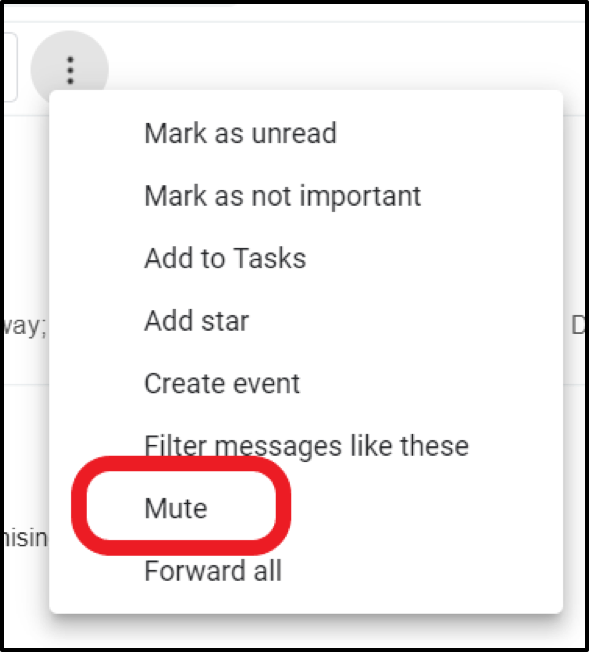
12. sync with your calendar
Your google calendar is automatically synced with your gmail account and will appear on the right side of your screen when you click the calendar icon. did you know you can merge multiple google calendars?
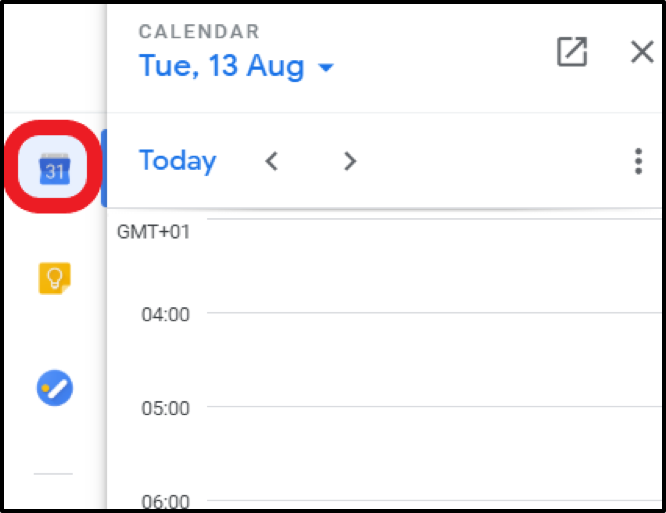
13. remove unwanted tabs
gmail automatically comes with primary, social, and promotions tabs already displayed, but you can choose to remove or add different tabs.
go to settings > inbox> categories to make changes.
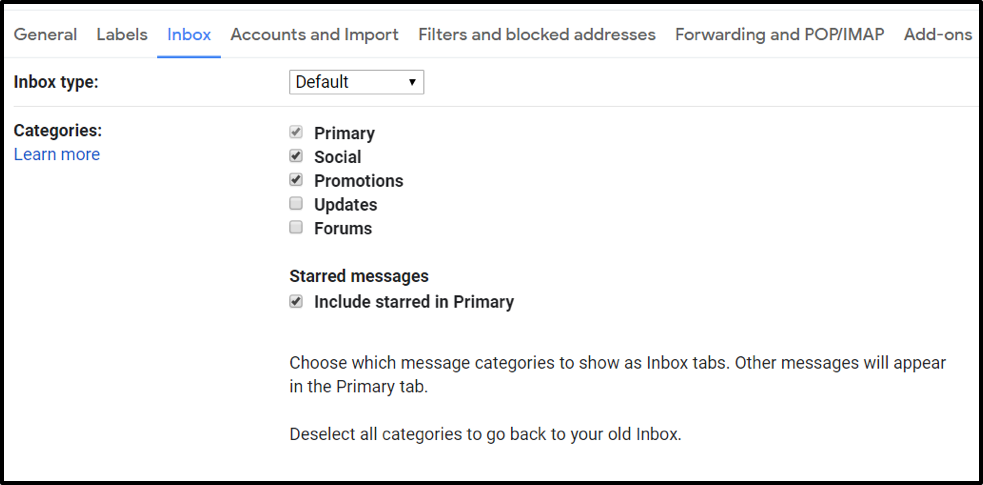
14. use color coded stars
you can use the gmail colored stars to organize the emails in your inbox. in settings, scroll to stars, and drag the colored stars from unused to in use so you can start applying them to emails as you send and receive them.

15. add emails to your tasks
if you have a to do list in gmail, you can add emails to it so you can reply at a later date. they will also remind you on a regular basis.
To set this up, select an email or emails from your inbox, go to more, and select add to tasks.
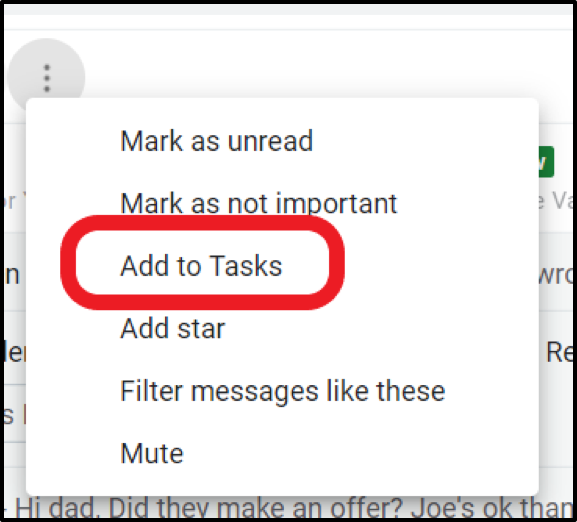
To check your task list, click the tasks icon on the right side of your inbox.
16. use send and file
To reply to an email and archive it at the same time, you must enable send and archive.
go to settings> send and archive > show “send & archive” in response.

17. give someone access to your email account
sometimes you need to give someone else access to your email account. To do so, go to settings>accounts and amounts>grant access to your account.

Click leave the conversation as unread when others open it to make sure you can easily identify messages you haven’t read yet.
18. use multiple gmail accounts at the same time
If you have more than one gmail account, you can sign in to multiple accounts at the same time.
To do this, sign in to your first email account and click your profile icon in the top right corner.
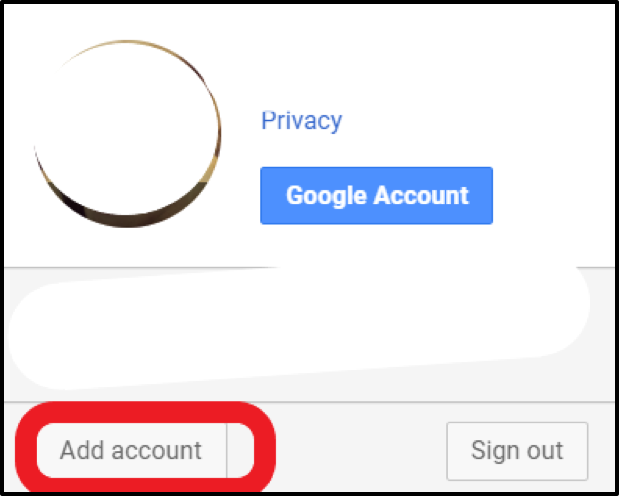
Type your second email address and password. now you will see the second email account appear in a new tab. continue this process until you have entered all the other gmail addresses you own.
19.use google hangouts within gmail
google hangouts allow you to chat with your gmail contacts from gmail.
To use it, click the hangouts icon at the bottom left of your inbox and choose the contact you want to connect with. a dialog will appear at the bottom right of your inbox.
20. make a phone call from gmail
To do this, you will need to register your mobile number with gmail. To register, enter your number. then you will receive a verification code via sms. you’ll also need a microphone and speakers.
once you’re signed in to make calls, go to the phone icon in the bottom left corner of your inbox.
Choose the contact you want to call and click on it. you will appear to the contact as “no caller ID”.
21. sort your emails before you even open them
Although most of us are familiar with hovering over emails to archive them, delete them, mark them as unread, not many know that there is a context menu.
right-click the email for even more options.
22. get rid of horizontal scrollbars
It can be quite annoying when someone sends an email that has a horizontal scroll bar. this happens when an image is too wide or hidden within the email.
don’t be that person. go to your settings to make sure your logo doesn’t do this.
23. use advanced filters
some users do not use filters to maximize productivity. there are many ways to control your inbox with advanced filters. read our guide here.
24. use shortcuts
Shortcuts are essential to being more productive with your inbox. Take a look at some of these shortcuts that you can quickly learn and start using today.
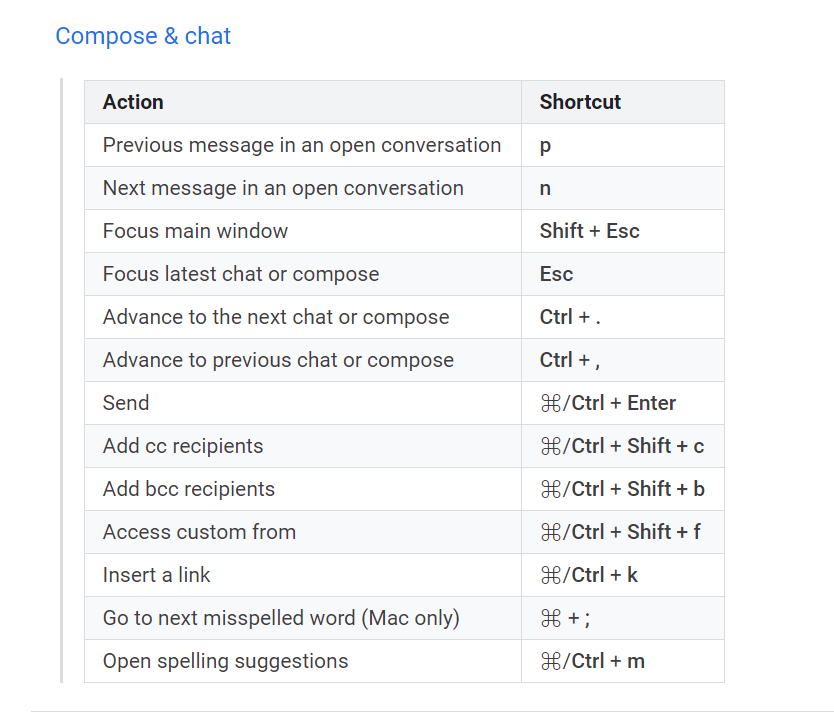
25. access gmail through outlook or yahoo mail
yes, this is possible. If you don’t want to use the gmail interface for whatever reason, you can view your gmail messages in yahoo and outlook.
for yahoo mail, click the settings icon. then choose more settings followed by mailboxes. choose mailbox and then add gmail.
If you are an outlook.com user, you should go to the gear icon. then choose see all followed by mail and finally synchronize email.
26. control which apps have access to your account
It’s always important to see what apps you still have connected to your gmail. come back periodically and review them.
Simply go to myaccount.google.com. then click security. search for “apps with account access” and you can clean up any apps you no longer use and keep your account safe.
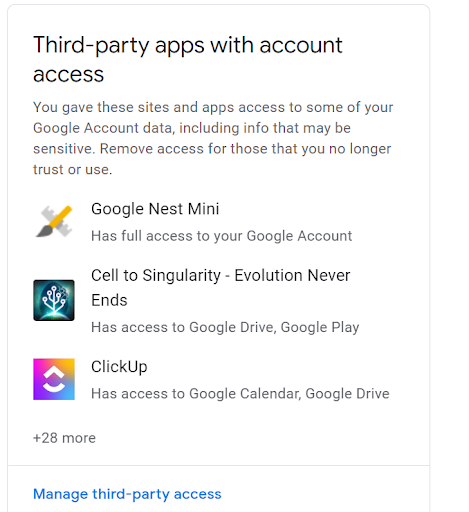
27. keep your inbox less cluttered by using blocking instead of spam
ever get bored of marking emails from the same sender as spam? if so, click on the main menu and then just block the sender. all future emails from them will be sent directly to spam.
28. send from another account
a really cool feature of gmail is to send an email from another account from your same inbox. it doesn’t even need to be a gmail email.
To set it up, go to settings and then accounts and import. you will see a section called send mail as where you will click on add another email address.
From here, you can add the other email account you want to be able to send from.
29. tags
It’s important to stay organized if you have a busy inbox. gmail helps you with this by letting you create labels (also known as folders) for different categories of emails. you can add multiple labels to an email and it will appear in both folders.
To create a tag, scroll down the left sidebar and select create new tag.
You can even nest multiple tags within each other by creating sub tags.
30. snooze notifications
sometimes you’re in a deep state of flow or you just don’t want to be bothered by notifications for other reasons. Fortunately, you can snooze your notifications in Gmail for any length of time that works for you.
To snooze an email, hover over it until a clock icon appears.
click that icon and you can select how long you want to snooze the email. You can find postponed emails in the postponed folder in the left sidebar.
31. file
Nowadays, it’s easy to have a cluttered and cluttered inbox. if you want to clean things up, you can use the archive feature to hide emails for later without deleting them. just click the archive button (which looks like a down arrow).
You can find archived emails later in the left toolbar.
32. use offline
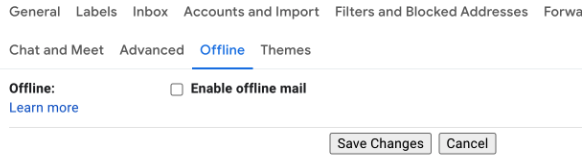
gmail has a useful feature that allows you to read and reply to your gmail emails even when you are offline. however, you will need to activate it with a few steps.
first, go to settings, then click all settings, followed by offline. Once in the offline tab, select enable offline mail. you can select several options for how you want your offline access to be configured before saving your changes.
33. unsubscribe
There is no bulk unsubscribe button within gmail. however, you do not need to download any third-party services to find merchant emails or other lists you want to unsubscribe from.
Instead, simply type unsubscribe into your inbox’s search bar. Most emails you’re subscribed to will have an unsubscribe link somewhere in each email, so it’s a great way to quickly get all your subscriptions in one place.
34. attachments
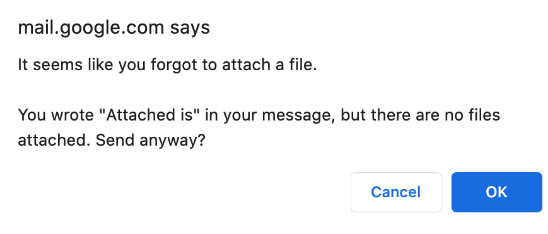
you can easily add attachments to gmail. however, it’s helpful to know that if you forgot to add your attachment and mentioned “attachment” somewhere in your email, gmail will give you a pop-up reminder before sending it.
35. create an alias
You can easily create different email addresses to have multiple aliases by adding a + and another word after your email.
This is useful for keeping track of which sender new emails are coming from. for example, you can sign up for financial news with the alias “myemail+finance@gmail.com”.
36. right click for a context menu
right-click on any email to see a handy list of quick actions, saving a lot of time.
37. night mode
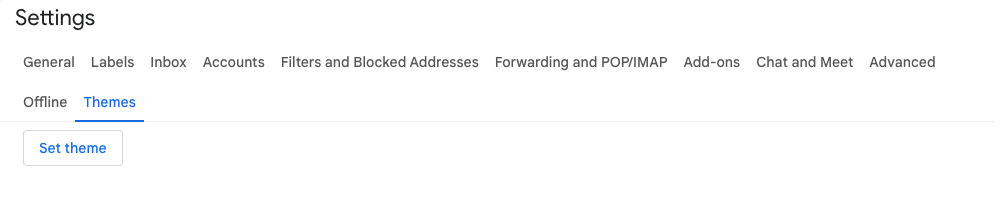
Do you want to change the appearance of your gmail? feeling a bit bored? Don’t worry, you can adjust the appearance of your gmail for a more interesting or aesthetic experience.
gmail comes with a library of pre-built themes, so no additional downloads are needed.
To choose your new theme, go to settings, then all settings.
Go to the themes tab.
click set theme and you will see a window where you can select from a variety of colors and even photo themes.
advanced gmail tips
38. recurring emails in gmail
While gmail offers a good number of features, it still doesn’t allow you to send recurring emails. but when you use a tool like the correct inbox, everything is fixed. A recurring email tool is something most email users would never think of. but for people who send the same emails day in and day out, it can be a huge time saver.
Schedule emails to be sent automatically at the time and frequency you choose. set the frequency, specific days, time of day, start date, end date, and even time zone. use it for monthly bills, weekly meeting agendas, quarterly expense reports, etc.
39. manage multiple signatures
create appropriate signatures for every email context you’re in. Get more email responses and leads with the perfect signature for every context.
You can use different signatures for your emails. for example, you can set a default signature for new emails that you compose or reply to. you can also choose a different signature with each email you send. write your email, then insert the perfect gmail signature with one click.
40. email templates in gmail
Turn your most effective emails into templates that you can insert and optimize with a single click. optimize and personalize your gmail email template to fit each contact’s unique context.
If you find yourself regularly sending the same types of emails, such as expense reminders, or if you have to send the same response to multiple emails, you’ll also save time by using a template instead of writing each one from scratch. Using email templates also brings consistency to your email communication.
