Despite being one of the oldest tactics in digital marketing, email newsletters are still one of the most effective ways for businesses to generate revenue.
low barrier to entry and strong return on investment mean most digital marketers still use it to this day. while there are great tools for building lists and sending emails, not everyone can afford these services.
If you have a small business or want to use mailing lists for personal reasons, you may not have the money to invest.
Fortunately, there is another way.
If you need to work with smaller lists or don’t email very often, gmail is a great option. A lot of people don’t know that you can create mailing lists in gmail, so here is a little guide to help you.
why would you want to create a gmail mailing list?
There are many reasons why you might want to create a gmail mailing list. here are some of the most popular.
- improves productivity. if you have to send emails to a large number of recipients, and on a regular basis, you don’t want to have to manually add each email each time, taking precious time away from doing the actual work. having a mailing list solves that problem.
- by combining a mailing list and some kind of mail merge (it doesn’t matter if you do it with a tool like right inbox or with google sheets ), you can run email marketing campaigns at scale. Can you imagine adding hundreds of emails every time you send one? Trust us, it still happens.
building your gmail mailing list using tags
Step 1. Sign in to your google account and choose google contacts from the app dropdown menu.
step 2. view the contacts you need and then select them using the checkbox button.
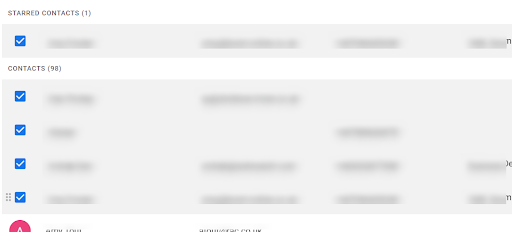
step 3. locate the label icon just above your contacts.
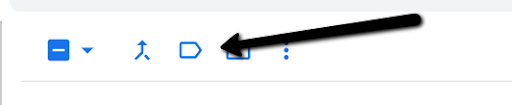
step 4. click the create tag button and then give your tag a memorable name. we suggest using naming conventions for these so you don’t get confused in the future.
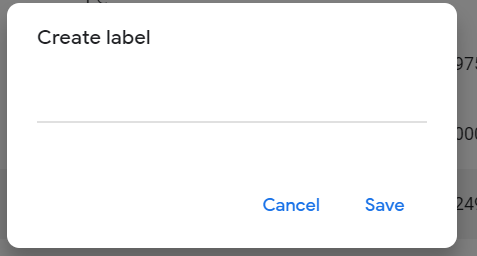
step 5. Now you need to send an email to these contacts.
Step 6. In the address field, type the name of the group you just created using gmail tags.
step 7. add a subject and body text.
step 8. click submit. that is all; you’re done.
Is there a downside to using gmail’s tag method?
As with anything that is free, there will be limitations and drawbacks. here are some things you might want to think about:
- there is no possibility to send automatic follow-ups. if you’re in public relations, sales, or outreach, this will be a bit frustrating. Email sequences are popular in these fields today, and you don’t want to manually keep track of every contact. Fortunately, the right inbox can help with that.
- There are no stats or analytics. how are you going to know how an email performed if you don’t have analytics data?
- this method just isn’t practical for large contact lists. We would not recommend this way to create email marketing campaigns. That said, it’s enough for the casual user.
how to make mailing list in gmail using search
step 1. make sure you’re signed in to your google account.
step 2. go to the contacts application.
Step 3. Navigate to the top menu and then click the search button (this is the little magnifying glass).
step 4. add the search criteria you need to help build your list.
step 5. select the users you want from the results that google gives you.
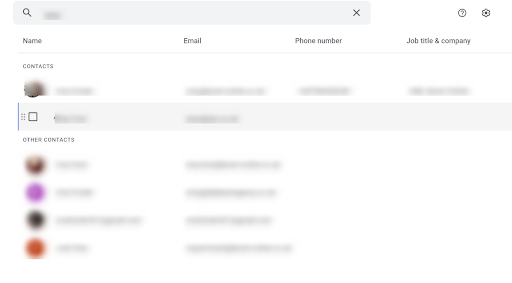
step 6. then you must place the label icon just above your contacts.
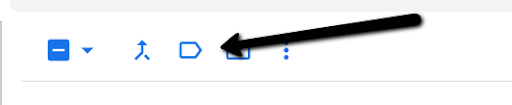
step 7. click the create tag button and then give your tag a memorable name. we suggest using naming conventions for these so you don’t get confused in the future.
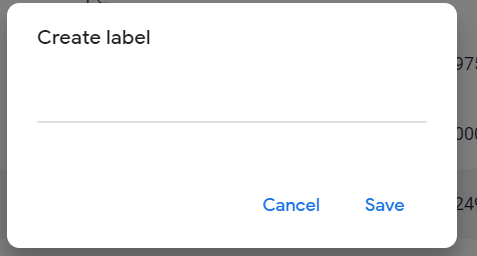
step 8. Now you need to send an email to these contacts.
step 9. in the address field write the name of the group you just created using the gmail tags.
step 10. add a subject and body text.
step 11. click submit. that is all; you’re done.
how to add contacts in gmail
step 1. log in to your google account and go to contacts.
step 2. choose the contacts you want to add from the list.
step 3. click the tags button.
Step 4. Choose the group you want to add these contacts to. alternatively, you can create a new group.
These contacts are now in the group, and the next time you send a group email, these contacts will receive it as well.
further reading: how to add contacts to gmail: everything you need to know
how to delete contacts in gmail
step 1. log in to your google account and go to contacts.
step 2. choose the contacts you want to remove from the list.
step 3. click the tags button.
step 4. deselect the checkbox to the left of the contacts you want to delete.
how to delete a group of contacts
step 1. log in to your google account and go to contacts.
step 2. choose the group of contacts you want to remove from the list.
step 3. find the more dropdown menu and then select delete group.
step 4. just click ok.
that’s it. all ready. And don’t worry, only the group will be deleted, not the actual contacts.
how to edit a group of contacts
step 1. Sign in to your google account and go to contacts.
step 2. choose the contact group you want to edit from the list.
step 3. find the more dropdown menu and then select rename group.
step 4. choose a new name for the group and simply click ok.
There you have it. If you don’t have the budget or are just getting started in email marketing, now you have all the steps you need to start building lists and sending group emails from gmail.
and it costs nothing.
Email newsletters aren’t going anywhere any time soon. As mentioned above, there are great tools out there for building lists and sending emails. There are plenty of email marketing software out there to send out simple newsletters, but not everyone will want to pay for these services.
