Before learning how to change phone number in gmail or google account let us know how important phone number is for account. the phone number that we enter is actually our mobile number, so this topic tells us how to change the mobile number in the gmail or google account
The mobile phone number associated with your gmail or google account is used for many purposes. one of these purposes is to provide a quick way to recover your account if you are locked out and have no alternative recovery method. using phone number as recovery method is very fast and safe solution for me. You can also choose to sign in with your phone, which makes your account more secure.
you are reading: gmail account by mobile number
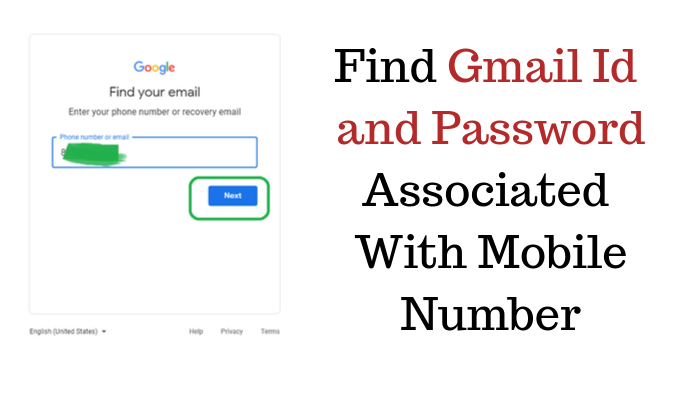
You can change your phone number at any time. To change the phone number in your Google account, you’ll need to update it in your Google account settings. you can change your gmail phone number on a computer or mobile device.
Below are the steps to change your mobile number in gmail/google account on computer:
step 1. sign in and go to google account settings.
sign in to your google account through gmail or google home page or anywhere else (google uses one account for all google products). After you sign in, you’ll see an image (your uploaded profile picture or your first initial converted to your profile picture) in the upper right corner of the Google web page. click on that image. you will get a google account button there. click that button.

Step 2. Personal info tab
after clicking that button you will get a screen shown below. Click on the personal information tab.
*screen with a larger screen width will have this tab on the left hand side, here it is at the top.
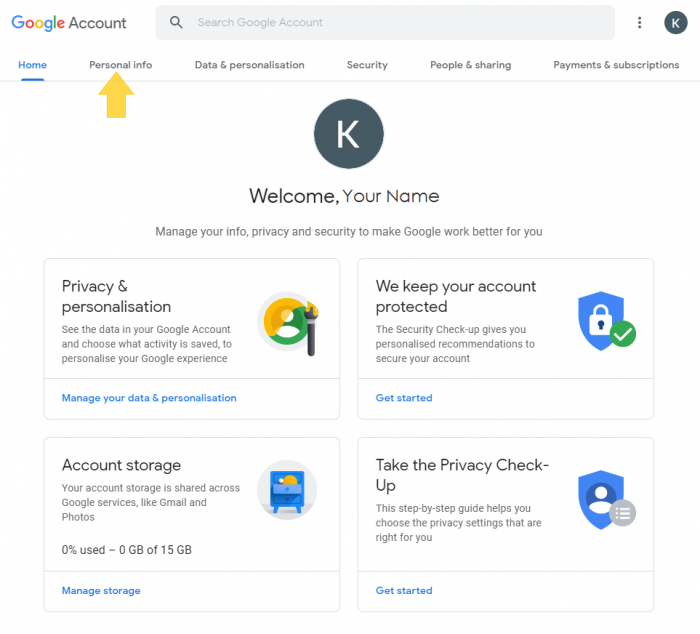
Step 3. Click on PHONE to change
When you opt in to personal information, you will get to this screen where the contact information section will have a phone number. click the phone row.
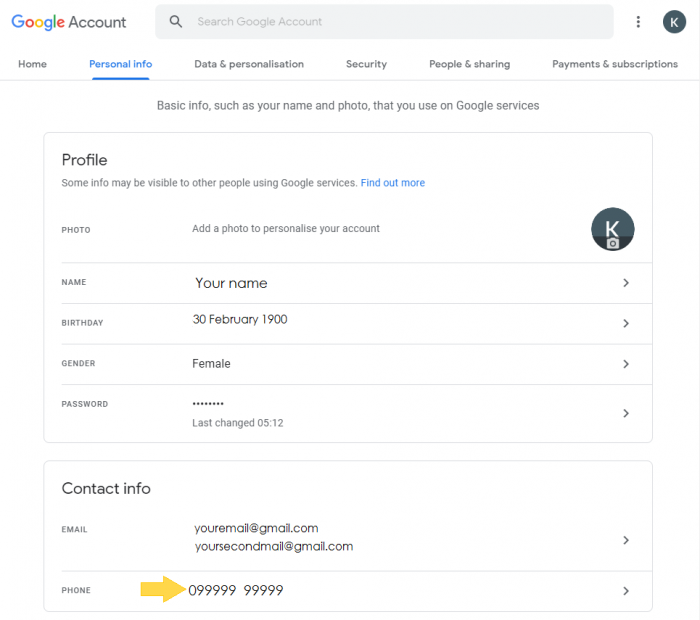
Step 4. Select number to change
after clicking on phone, you will be shown your phone number and status (verified). click on that.

Step 5. Edit phone number
You will now have the option to edit your phone number when you click on the 3 dots present on the right hand side. click the edit option in the dropdown menu.

Step 6. Enter password to confirm
You will now be redirected to the login page to re-enter your login password. complete that step and click next.
stepp 7: finally edit the number
Now you will again be redirected to the same page as in step 5. click the edit option.
step 8: update the number
You will now get a popup asking you to update the number or cancel. To change the phone number, click update number.
Step 9: Confirm that you selected the entered number
now that popup will have the option to type a new number. enter the new number in the text box and click select.
step 10: final confirmation of the number
after selecting that number, a confirmation will be displayed to continue to the next step. click next to continue.
step 11: get the verification code
When you click next, your number will be ready for confirmation. screen will have an option to get the confirmation code. click get code.
Step 12: Enter the code to verify the number
after clicking get code, you will receive a verification code from google via text message on that phone number. on screen you will be asked for that code. check your phone and enter the six digit google verification code and click verify.
If you have entered the correct google verification code, your phone will be successfully verified.
** I edited the screenshots and replaced the original credentials with demo data (sample data) that is not related to anyone.
get more stuff
Subscribe to our mailing list and get exciting information and updates delivered to your email inbox.
I have tried to cover the possible content of each article. If you have any questions or problems, please feel free to contact httlen
