If google’s numbers are to be believed (and, as always, google is a bit vague on numbers), gmail recently overtook microsoft’s hotmail as the largest cloud email service.

Reports say that Google’s service has between 350 million and 425 million users; Google naturally prefers the largest number to the smallest. Whichever number is more accurate, Google is certainly pleased that its email service has seen such steady growth since its launch in 2004.
Search aside, and even more so than google+, gmail, along with android and chrome, is key to google’s attempt to build its web operating system. but until recently, google services were uniform and greatly limited the customization options available.
That’s changed this year: Google+ got a sleek new redesign with more customization options, and last week, Google released customizable backgrounds for Gmail. Previously, gmail allowed you to select from a small list of available layouts (as well as change some colors), but didn’t allow you to change the entire background image.
changing your gmail background
the ability to change the background of gmail can be found in the themes option in the settings. From here, Google will allow you to select from a series of pre-selected images, or images from your Google+ account, as well as images from the web (you only need the url). you can also upload images from your computer directly.
This all sounds great, but here’s the rub. Gmail automatically resizes the images you select to fit your screen size. The advantage of this is that you can be sure that you won’t be left with an ugly tiled background image (as you will see with any number of twitter backgrounds).
The downside is that it’s difficult to select an image that fits your screen. if you select an image with text at the bottom, it’s likely to be cut off on most screens, or if the main area of interest is on the right, it’s likely to be cut off as well.
our tips for gmail background images
When selecting gmail background images, there are a few simple rules that will ensure your gmail experiences look great.
- make sure the image focus is at the top left or top center of the image. if it’s too far to the right or too close to the bottom, it will probably be cropped when resizing.
- crop images first if you can. From what we can see, Gmail displays images in four sizes;
- 1050 pixels by 600 pixels
- 1280 pixels by 800 pixels
- 1440 pixels by 900 pixels
- 1920 pixels by 1200 pixels
Obviously, the larger the image size, the better the quality of the image when displayed, so it’s best to look for an image on the larger end of this scale, but try to crop the image to proportions .
With these tips, you should get great gmail wallpapers every time. If you don’t have access to Photoshop, Google+ and Picasa (the desktop version) have image editing tools that will allow you to make minor edits to your images so they display correctly.
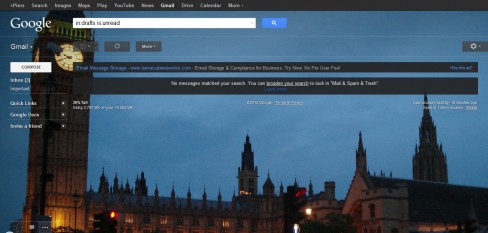
This image works because the main area of focus is on the top left. The dark colors also mean that it’s not too distracting. 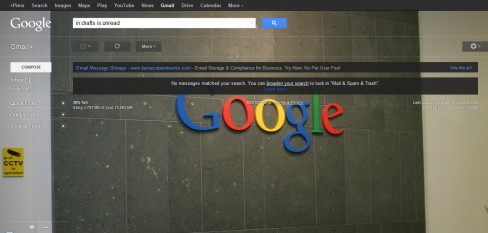
Although this image could be cropped better it works well because of the consistency of the color scheme and because the area of focus is in the center and to the top 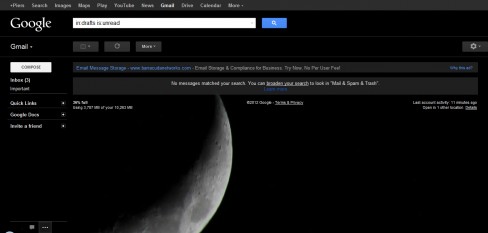
While the photo of the Moon would work as a background image it would be better if the Moon was higher in the frame. 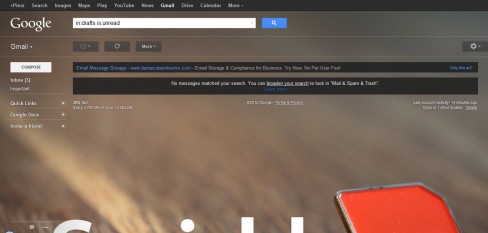
This image doesn’t work because the text is too low in the frame.
