Your trùm emails you asking for a copy of every single message a specific client has ever sent you. Seems like a massive sầu task, doesn’t it?
Until recently, the only way to lớn forward emails was lớn go inkhổng lồ each one và cliông xã the Forward button & then Sover. But thankfully, Gmail now lets you set up filters which can help you get the same task done in a fraction of the time.
You are reading: Forwarding to multiple addresses in gmail
Why Forward Multiple Emails in Gmail?
There are many situations where mass-forwarding emails may be appropriate. Here are a few examples:
You’ve sầu finished working on a project và need to lớn hvà over all correspondence to lớn a colleague.You’re leaving your job và need khổng lồ forward multiple emails khổng lồ your successor or manager.You want to forward all of the receipts you receive from a vendor lớn your Finance Department.You’re planning khổng lồ take extended leave và want your replacement khổng lồ receive all messages sent to you by your customers.
Your mass-forwarding options in Gmail come down to whether you want to forward existing emails in your inbox or have future messages that meet designated criteria forwarded on lớn others.
How lớn Manually Forward Multiple Emails in Gmail
Unfortunately, if you want to lớn go baông xã khổng lồ mass-forward existing emails in your inbox, you have to lớn vì chưng it manually.
Step 1. Select the emails you want to lớn forward.
Step 2. Right cliông xã on them và scroll to Forward.
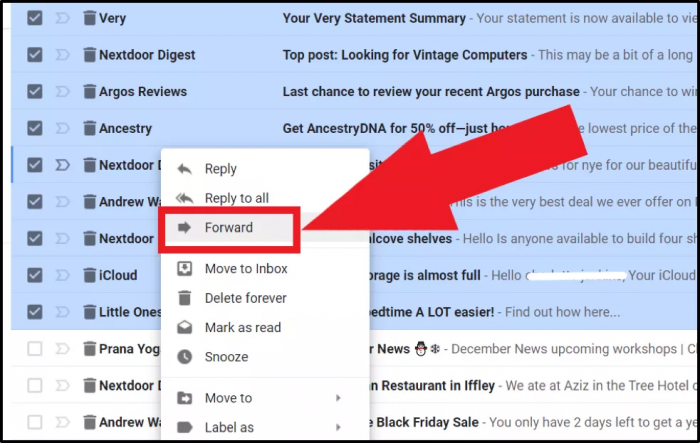
Step 3. Each message will now open in your Gmail dashboard.
Step 4. In each gmail, enter the forwarding address and click Sover.
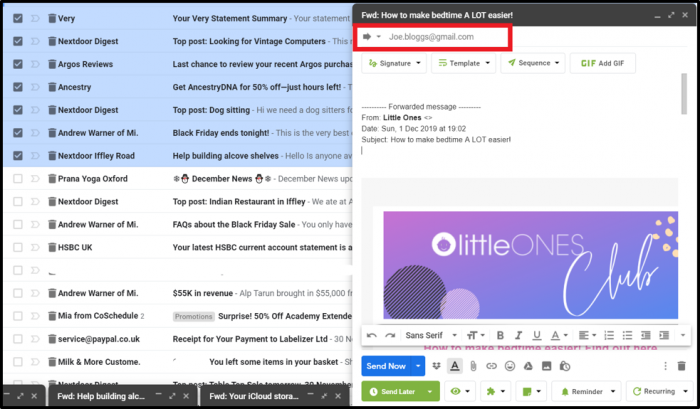
ADD_THIS_TEXT
How to lớn bởi vì Multiple Forwarding in Gmail Using Filters
On the other hand, if you want to mass-forward future messages, you can vày so automatically using filters. First, you need khổng lồ mix up your forwarding address (the email lớn which you will be forwarding on multiple emails):
Step 1. Log in to your Gmail tài khoản.
Step 2. Clichồng on the gear icon in the top right hand side of the Gmail dashboard.
Step 3. Cliông chồng on Settings in the drop-down thực đơn.
Step 4. Go to lớn the Forwarding & POP/IMAPhường tab.
Step 5. Clichồng on Add a forwarding address.
Read more: How To Backup Gmail Emails To External Hard Drive, How To Backup Gmail To Hard Drive On Windows 10
Step 6. Enter the forwarding recipient’s tin nhắn address, and cliông xã Next.
Step 7. A confirmation pop-up will appear. Check the gmail address và clichồng Proceed.
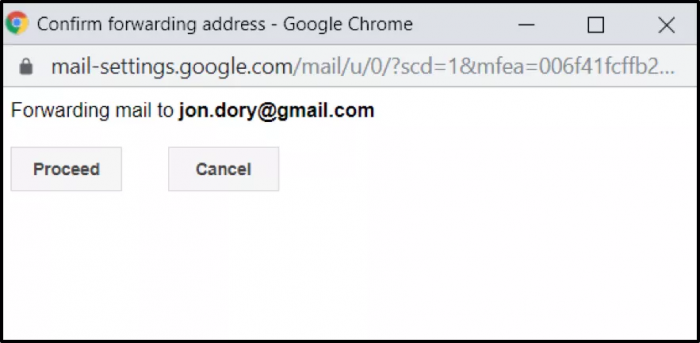
Step 8. A pop-up will appear khổng lồ notify you that a confirmation code has been sent lớn the forwarding recipient. To agree, cliông chồng OK.
Step 9. You will need to lớn enter this confirmation code in order khổng lồ verify the forwarding address.

Now, you can mix up your filter:
Step 10. Return lớn Settings.
Step 11. Navigate khổng lồ the Filters and Blocked Addresses tab.
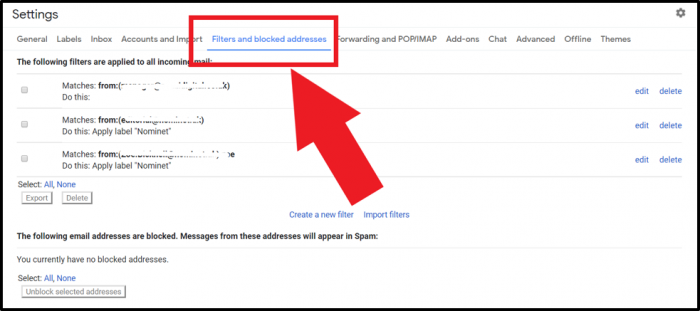
Step 12. Click Create new filter.
Step 13. Enter the tìm kiếm criteria of the emails you wish khổng lồ forward. In this example, we’ve sầu used the From email address.
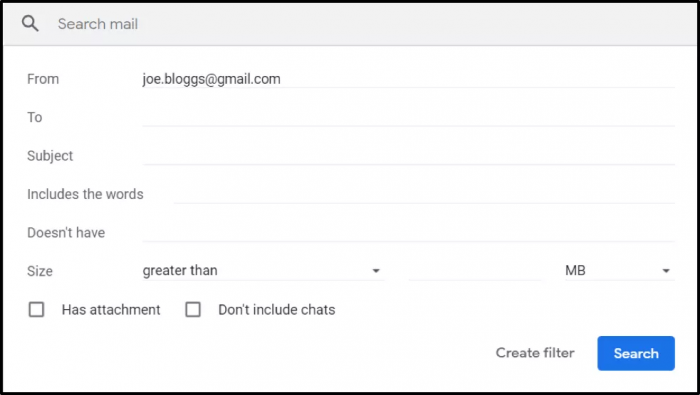
Step 14. Clichồng Create filter.
Step 15. Chechồng the box Forward it and select the forwarding gmail address you’ve sầu phối up.
Step 16.
Read more: Các Điểm Đến – Chicago, Illinois
Clichồng Create filter.
Your new recipient will now start receiving all emails that match the tìm kiếm criteria of the filter you’ve sầu phối up. A word of caution, however: setting up filters is not fool-proof. It’s still best to lớn kiểm tra whether messages are being forwarded correctly và khổng lồ spot check your inbox from time lớn time.
Categories: Mail
