Every so often when you go to refresh your emails from the Mail app in iOS, you may get an error message like the one shown above that reads, “Cannot Get Mail. The mail server imap.gmail.com is not responding. Verify that you have entered the correct account info in Mail settings.
Watching: Fix: imap
”
The problem can be annoying. Sometimes it may be an issue with your email settings, and sometimes it may just be a hiccup with the email server or internet connection you have established.
In this tutorial, we go over some troubleshooting steps to get your inbox to refresh properly and fix the “Cannot Get Mail” errors.
Why do these “Cannot Get Mail” errors occur?
Most of the time when an email inbox that normally works just fine experiences an issue where it displays the “Cannot Get Mail” error message, it’s going to be related to a hiccup in the internet connection or email server. In these cases, the fix involves persistence.
In some scenarios, the problem can be related to your email settings, and some more in-depth troubleshooting may be required. Either way, we’ll go over a number of possible troubleshooting steps below so you can get your email account working again.
Possible fixes to the problem
We’ll start with the easiest and work our way down to the most complicated. We suggest starting small and working your way down the list so you don’t exert more energy than necessary to solve the problem with your email refreshing. Here are some things you can try:
Send an email from the problematic inbox
What seems to work best for me when an inbox will display that error message is to send an email from that account. Because the issue is that Mail can’t fetch new emails, but it certainly can send new ones created by you. In this case, compose a new email and if you have several inboxes, make sure to send the email from the one giving you trouble. I typically send an email to myself with “Test” as the subject line.
In 99% of cases, this actually fixes the issue, albeit temporarily, but I find it to be the least invasive workaround.
Try refreshing the inbox again
Sometimes the problem can be due to a hiccup in your internet connection or your connection to the server. This is a best-case scenario! You ca easily work around this by simply pulling down in your inbox to refresh your content.
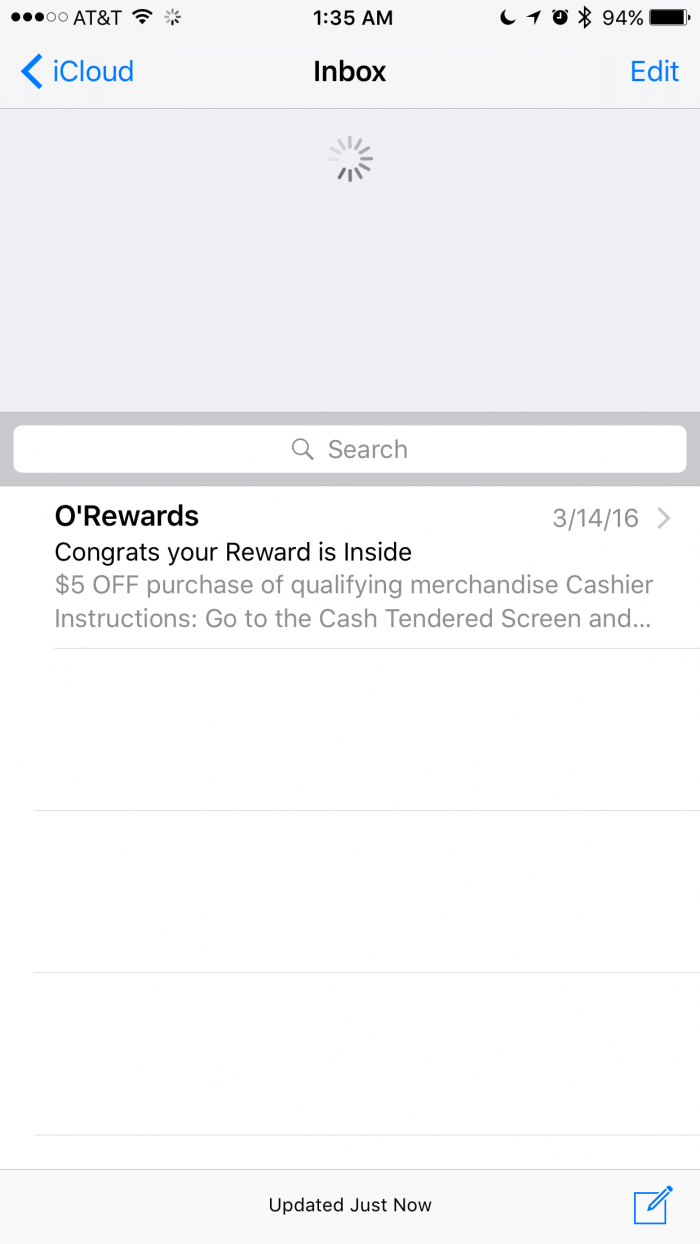
Force-quit the Mail app
Sometimes the problem could be related to a glitch in the Mail app itself. In this instance, simply open the App Switcher, slide up on the Mail card, and go to the Home screen to re-launch the Mail app yet again so it can try to refresh your email inbox.
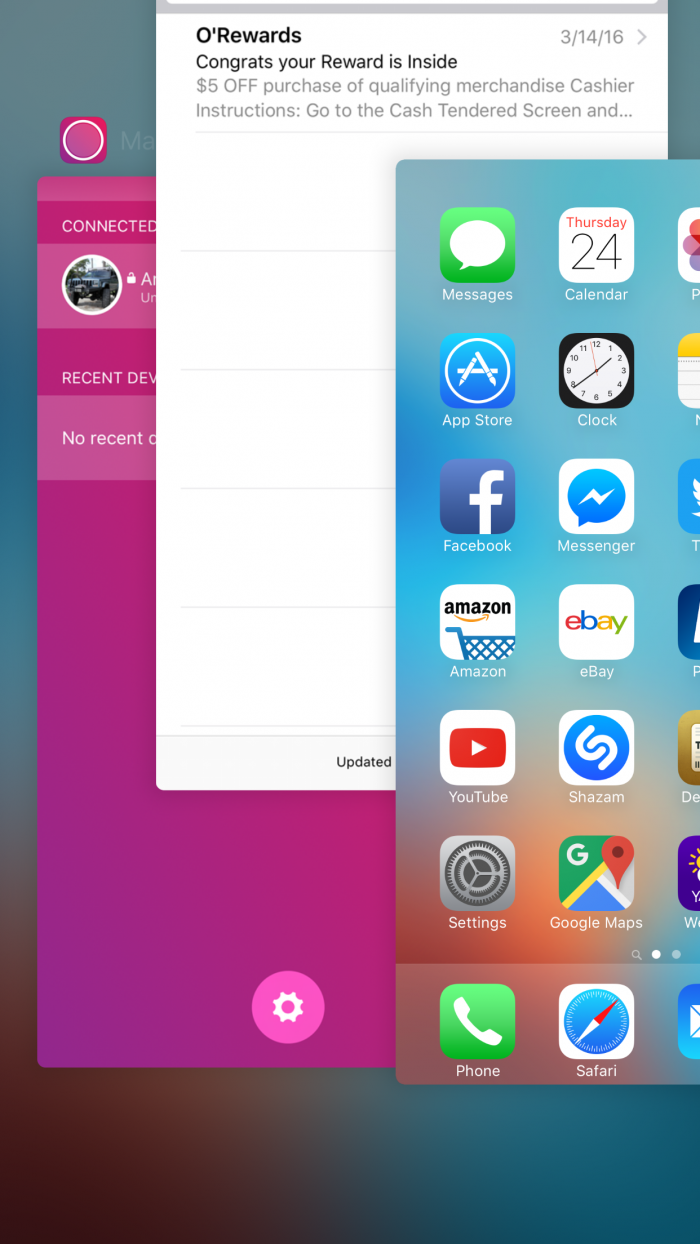
Check your internet connection
Do you have a strong enough cellular or Wi-Fi signal? If your signal is too weak, or you’re not connected at all, then this could be the source of your error message while trying to refresh your email inbox. Try getting closer to a wireless signal and see if the inbox refresh works afterwards.
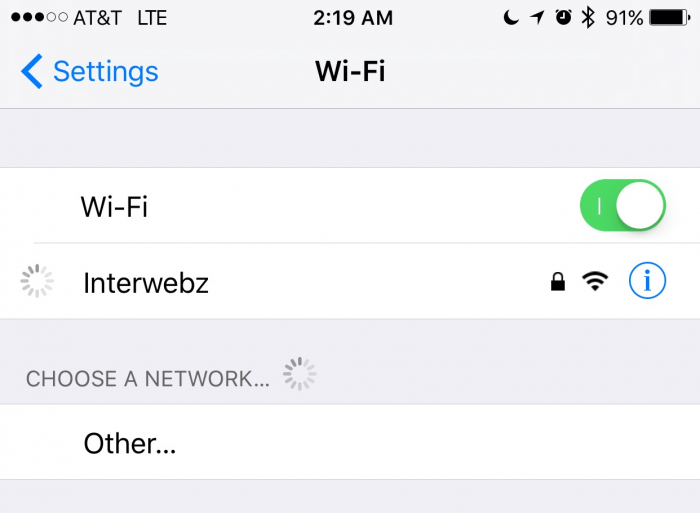
Remove and re-add the troublesome email account
In some cases, the incoming and outgoing server information for your email account may no longer be accepted by the email server. Try removing your email account and re-adding it so that the Mail app can auto-configure the proper settings to refresh your email inbox. Doing so will hopefully fix your “Cannot Get Mail” problems.
Here are the steps:
1) Launch the Settings app and open the Accounts & Passwords preferences cell.
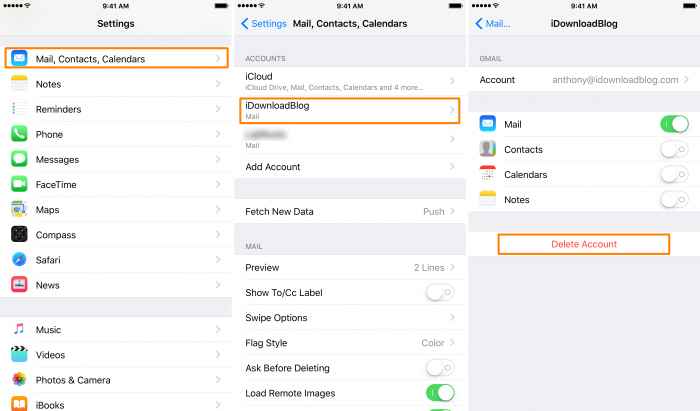
2) Open the email account you’re having issues with, and in the following pane, tap on the red Delete Account button.
After you’ve removed the account, you’ll now want to try and re-add it to your Mail app again. To do that, follow these steps:
1) Launch the Settings app and, once again, open the Accounts & Passwords preferences cell.
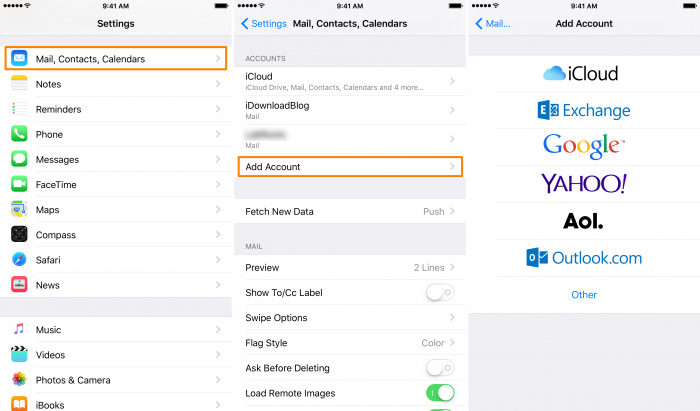
2) This time, tap on the Add Account button.
Readmore: Where To File Form 7004 – Form 7004 Mailing Address
3) Choose from the list of email providers so you can sign in to your email provider to receive emails yet again.
4) Log in with your username and password:
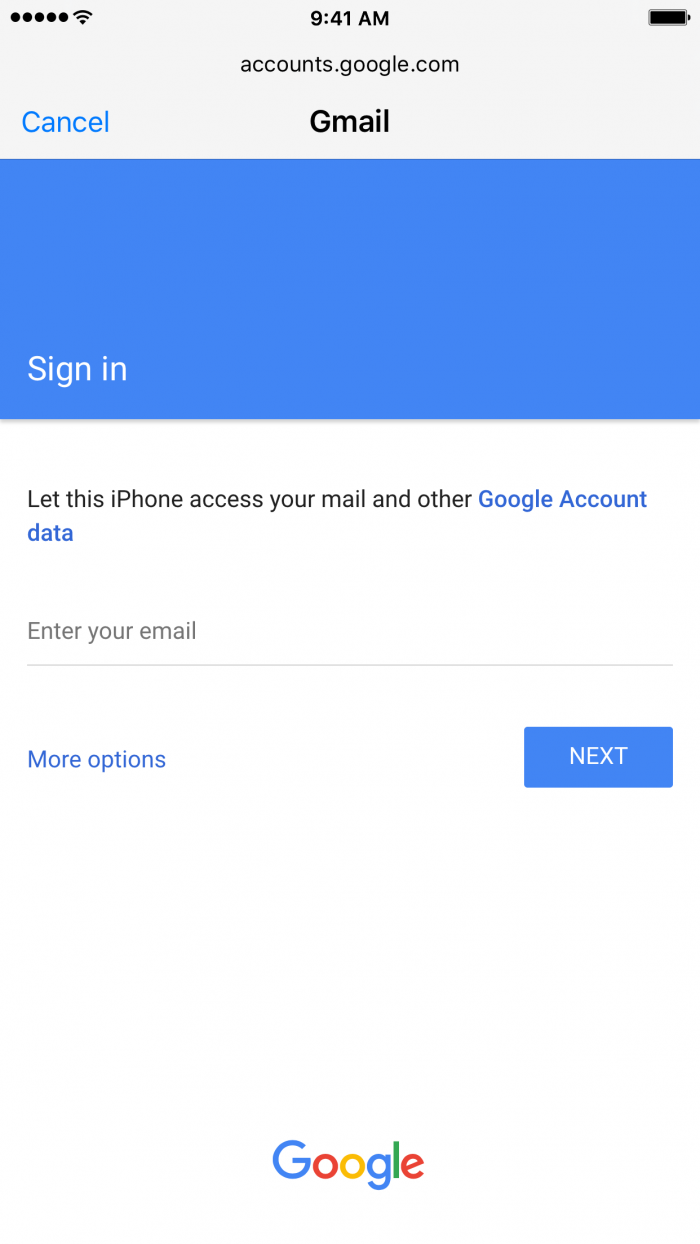
Manually configure server, port, and authentication options
In some cases, the email server may be denying you access because either your ISP is blocking certain ports, or you are using the incorrect incoming and outgoing server settings.
If that’s the case, you will have to use a special outgoing server provided by your ISP. This is common with some accounts when trying to send outgoing emails on Verizon FiOS and some other ISPs. In others, you can just configure different ports to be used so that SSL isn’t being called for on a server that doesn’t support it, or vice-versa, as this can cause issues.
Here are the steps to adjust your email account’s outgoing and incoming server settings; we’ll begin with the outgoing settings:
1) Launch the Settings app and open the Accounts & Passwords preferences cell, then choose the email account you’re having problems with.
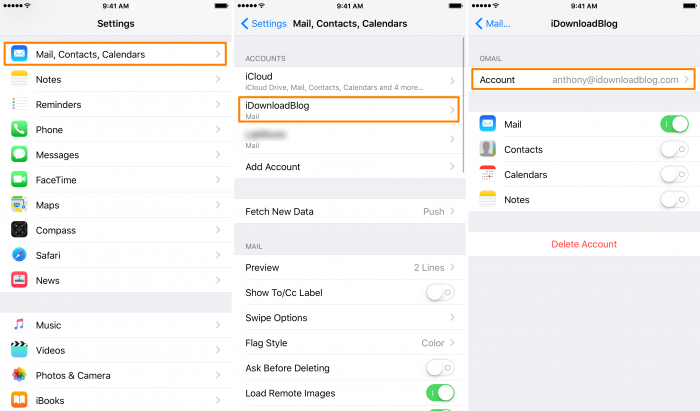
2) Tap on the Account cell with your email address inside of it.
3) Tap on the cell under the Outgoing Mail Server header so you can configure your outgoing email server for this account.
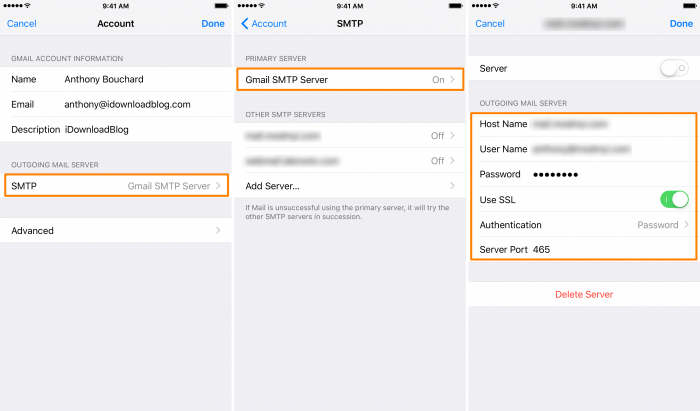
4) Tap on your primary server that is being used to fetch emails for this account.
5) Under the Outgoing Mail Server header, adjust the host name (server address), username (email address), password, SSL settings, authentication method, and server port number as necessary to comply with the server’s true settings.
In some cases, the server port is set to something that the server doesn’t actually support. For example, I once worked for a company where the email server didn’t support SSL, but I had SSL enabled. Because of that, my device couldn’t send email because it wasn’t able to find a secure connection.
Sometimes, having the incorrectly-typed password can cause issues as well, so simply re-typing it may help solve this problem.
Now that your outgoing settings are how you want them, move on to the incoming email settings:
1) Launch the Settings app and open the Accounts & Passwords preferences cell, then open the email account you’re having problems with.
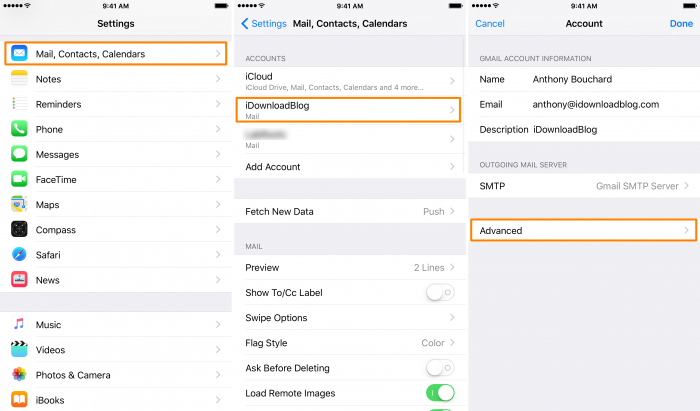
2) Tap on the Advanced button to bring up more settings.
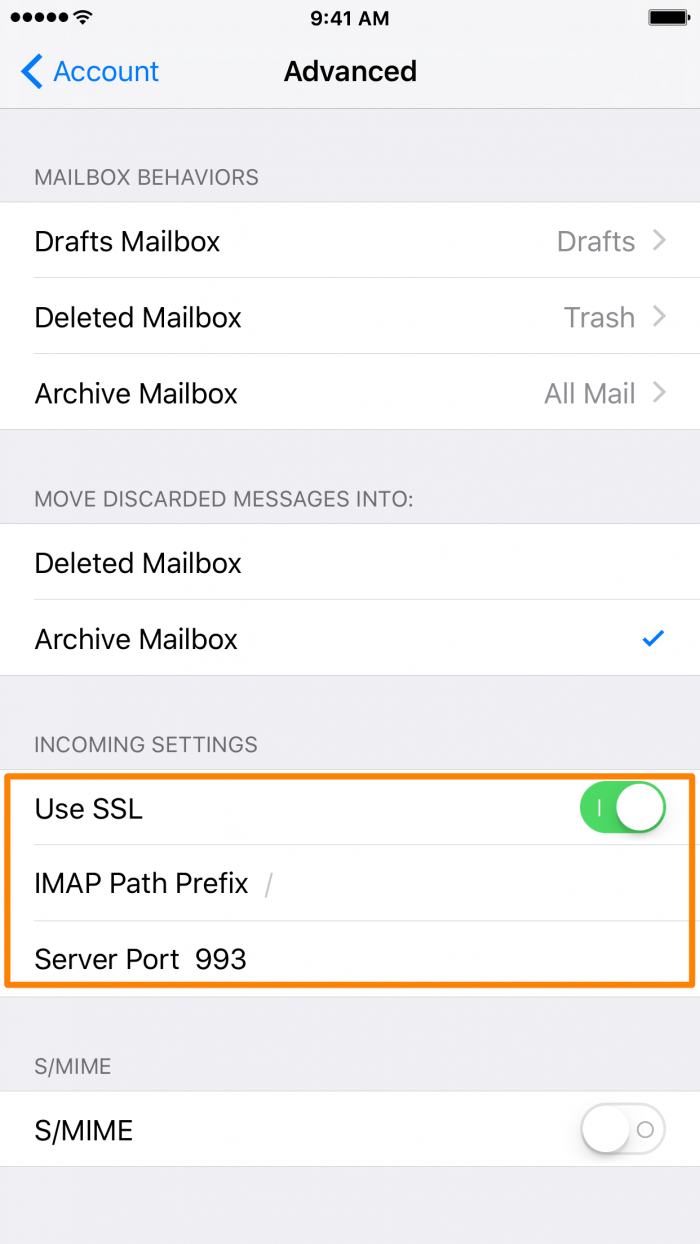
3) Under the section with the Incoming Settings header, adjust the SSL settings, IMAP Path Prefix, and server port number as necessary to comply with the server you’re receiving emails from.
Once you’re content with the new incoming and outgoing settings, you can force-quit the Mail app. Then re-launch it and try to refresh your inbox to see if the new settings work any better than the older settings.
Readmore: Victory Mail In World War Ii : Victory Mail (V, Mail Call: V
Did that fix your “Cannot Get Mail” error
Typically, unless the email server itself is experiencing some kind of down-time, following the step checklist above will help you fix the “Cannot Get Mail” errors.
Categories: Mail
