reading time 12 minutes
The Comma Separated Values file format or csv file format is a very simple format for storing tabular data such as spreadsheets or databases. It’s also easy to open csv files using paid and open source tools like ms excel, openoffice calc, libreoffice and more. csv is a universal file format; therefore, it is convenient for many users to save their emails in csv format for easy access. In this tutorial, we’ll explore ways to export emails from Gmail to a csv format.
ways to export gmail emails to csv file format
In this section, we’ll explore ways to export gmail emails to a csv format.
- way #1 manually save each email
- way #2 export to csv using chrome extension
- way #2 3 connect to gmail via imap using ms outlook
way #1: Manually save each email
This is a very easy method to export gmail emails to csv, but it is only recommended in those cases where you have some emails to convert. manually saving each mail is tedious and time consuming; therefore, we do not recommend this for converting a lot of emails. however, the detailed steps are outlined below:
- Click on the email that you would like to export.
- Next, click on the More tab (three vertical dots) and select the Download message.
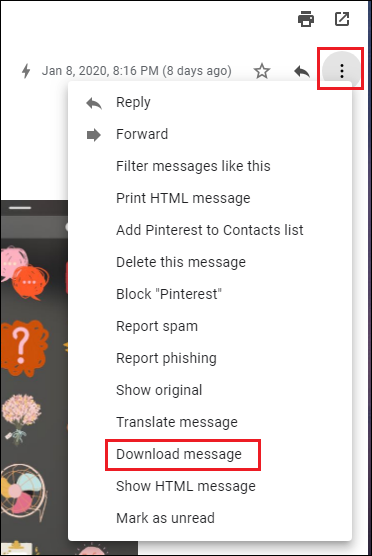
- Your message will then be downloaded in the EML format. FYI, EML format files can easily be opened in desktop email clients such as MS Outlook, Thunderbird, Zimbra, and more.
- Next, open a blank spreadsheet in MS Excel and drag and drop the EML file in the blank spreadsheet.
- You will now be prompted with a new message, as shown below; hit Yes to proceed.

- The email will now open in a Protected View due to security reasons. Click on Enable editing to view the mail.

- Your email message can now be viewed in a CSV format, as shown below:
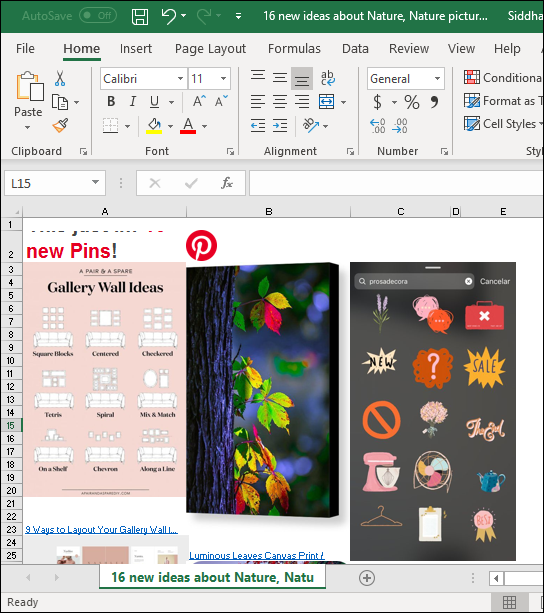
- Proceed to Save the CSV file.
- Repeat steps 1-8 for each of the emails that you want to export as a CSV file.
way #2 export to csv using chrome extension
cloud hq’s email to google sheets extension is a great utility for exporting your email items directly to csv. let’s now explore how it works.
- open chrome web store and search for the extension with the name export emails to google sheets by cloudhq. then click add to chrome. the extension will automatically integrate with your gmail account.
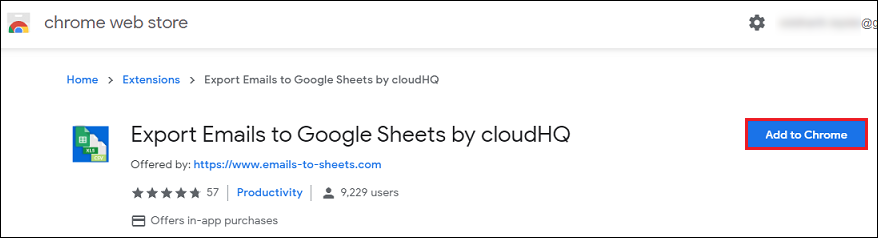
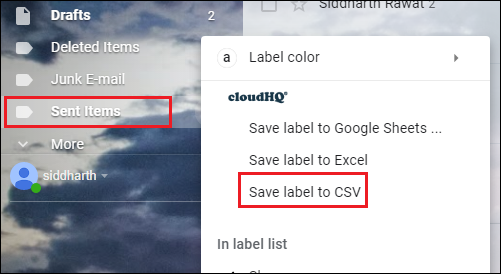 In the Save Settings/ Default Columns, select all that applies to you and hit Start. Next, you will be prompted with the following message:
In the Save Settings/ Default Columns, select all that applies to you and hit Start. Next, you will be prompted with the following message: 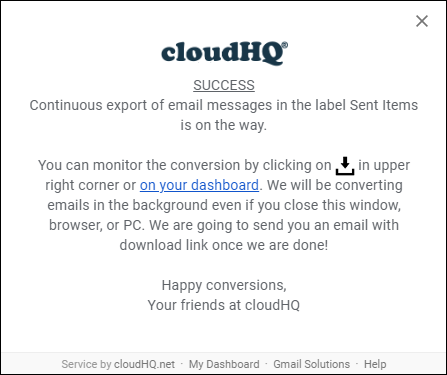 Once done, you will receive an email with the spreadsheet link. Open up the link. Clicking on any email text expands the email body, as shown below:
Once done, you will receive an email with the spreadsheet link. Open up the link. Clicking on any email text expands the email body, as shown below: 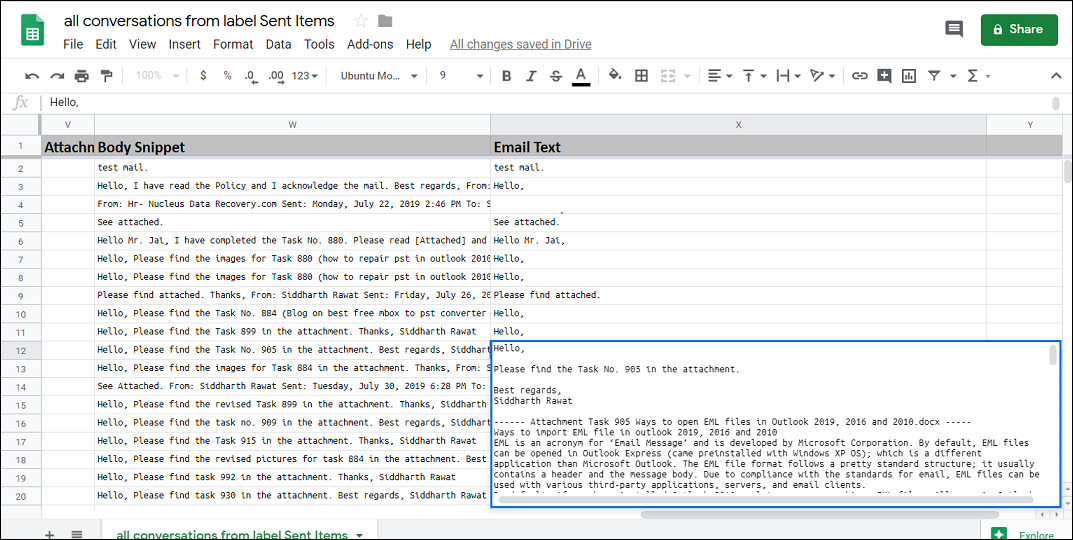 Note: Another advantage of this extension is that it also saves each of your emails in PDF format, which can be accessed from anywhere. If you have a lot of emails, then you might need to upgrade to the premium version as the trial version allows for only 60 conversions a month.
Note: Another advantage of this extension is that it also saves each of your emails in PDF format, which can be accessed from anywhere. If you have a lot of emails, then you might need to upgrade to the premium version as the trial version allows for only 60 conversions a month.
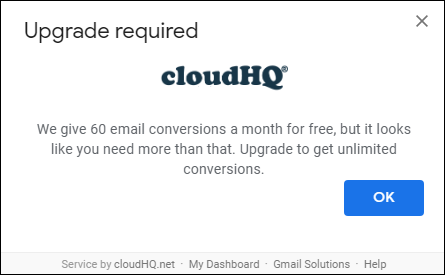
way #3 connect to gmail via imap using ms outlook
The next best possible way to export gmail emails to a csv format is to set up/add the gmail account in the ms outlook desktop client. Once configured, the emails can be exported to a csv (or pst) format. Before this, to add gmail account in outlook desktop client, please make sure that two factor authentication is turned on and you have generated an app password (as your gmail password will not work while adding gmail in outlook) . To generate the app password, follow the steps mentioned below:
Part 1: Prerequisite: Generate Application Password
- Left-click on the user account icon and select Manage your Google Account. This will open a new tab in your browser.
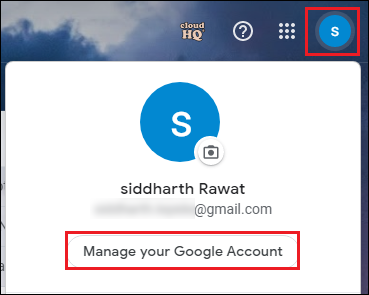
- Next, from the left pane, click on the Security button.
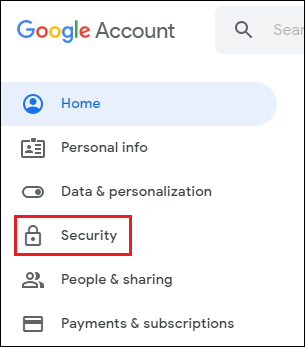
- Scroll down and turn on 2-Step Verification is turned on. Click on App passwords.
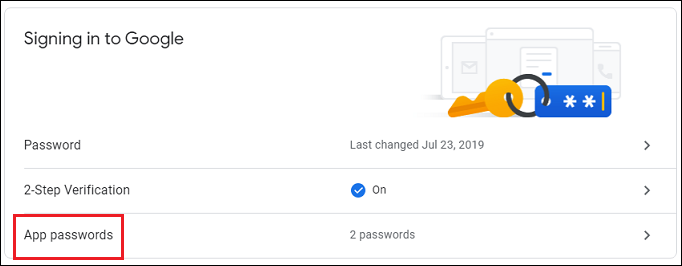
- Verify your identity by entering your Gmail credentials and hitting Next.
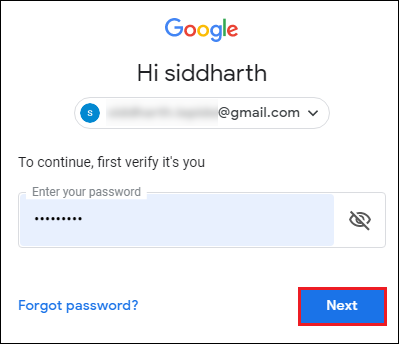
- From the drop-down menu of Select app, select Other (Custom name).
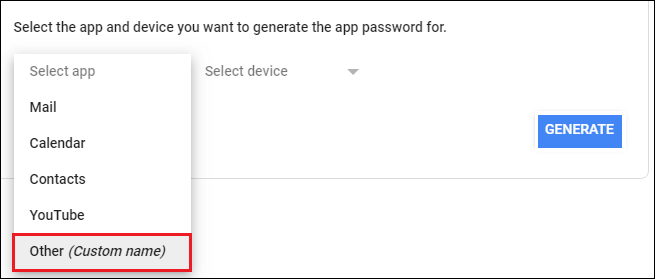
- Enter Outlook in the text field and hit Generate.
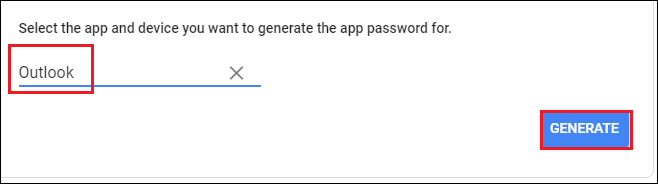
- Your generated App password will be displayed, so copy it somewhere and click Done.
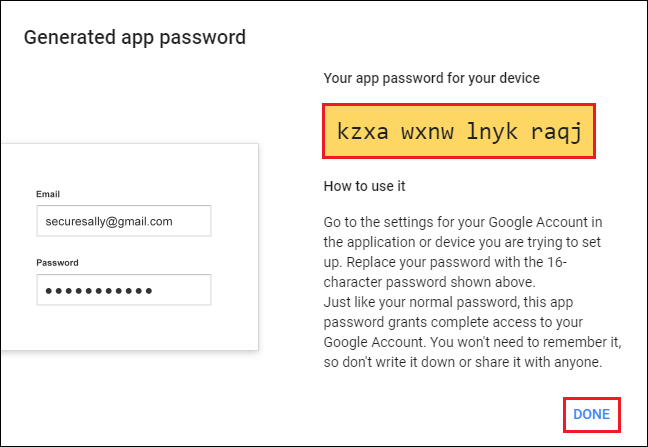
Assuming you are done with generating the application password, we will then proceed to add a gmail account to the outlook desktop client. detailed steps are mentioned below:
part 2: add a gmail account in outlook
- Click on the File tab from the Outlook ribbon > click on Add Account.
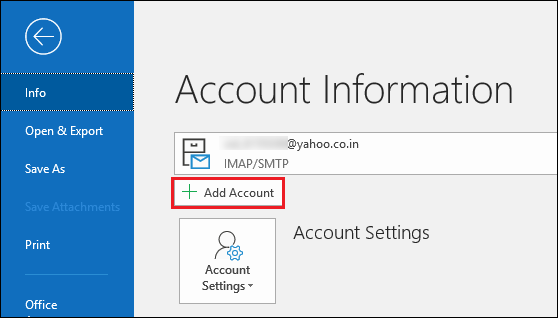
- Next, enter the email account that you would like to add and hit Connect.
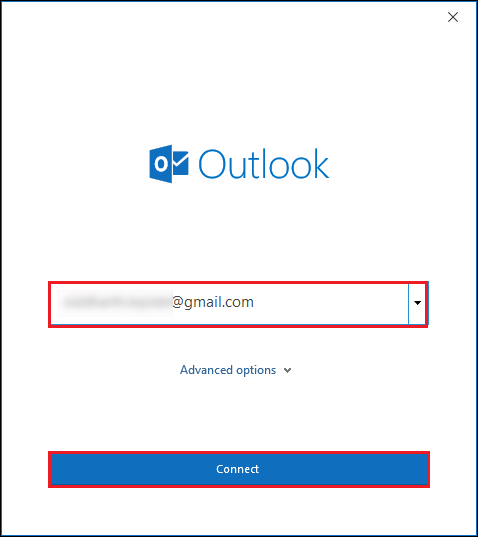
- Next, in the text field, enter the earlier generated App password and hit Connect.
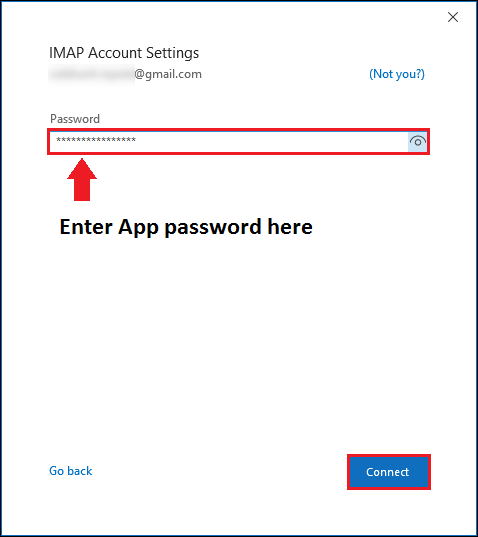
- Outlook will now attempt to add the Gmail account.
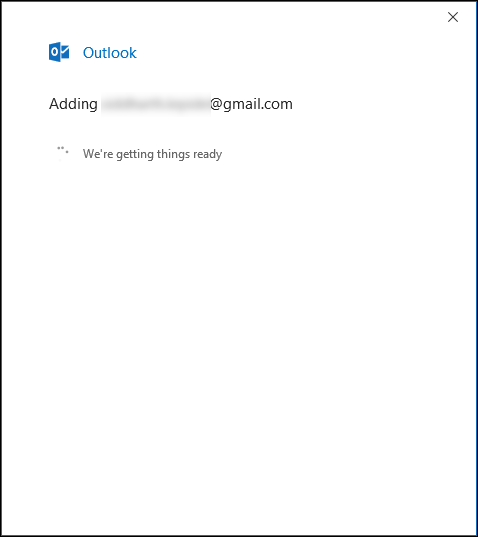
- If everything goes well, you will be prompted with a message- Account successfully added. Click done to proceed.
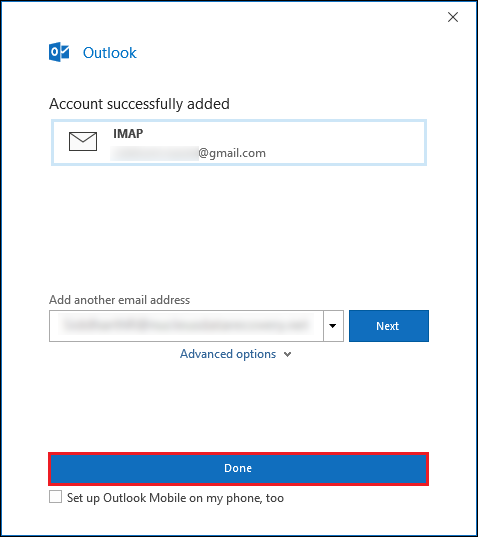
part 3: export emails to csv format
To export the emails to a csv format, follow the steps below:
- Click on the File tab > Open & Export.
- Select Import/Export.
- In the Import and Export Wizard, select Export to a File and hit Next.
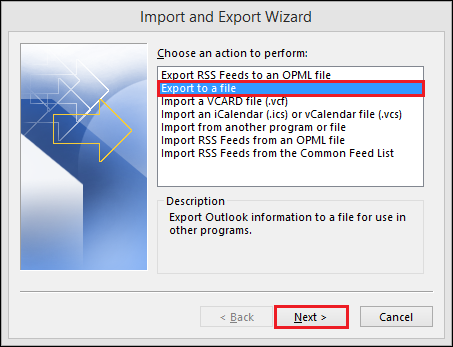
- In Export to a File select Comma Separated Values.
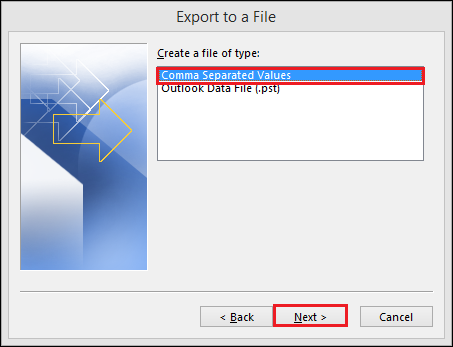
- In Export to a File, select the folder (containing mails) that you would like to export as CSV and hit Next.
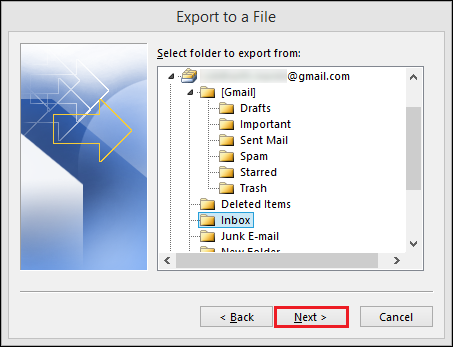
- Next, click the Browse button to provide a location (and filename) to save your CSV formatted emails and hit Next.
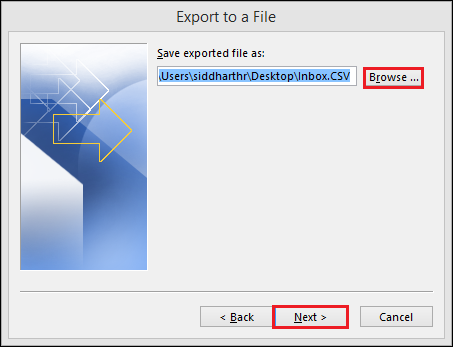
- Click on Finish to export email messages to the earlier provided location.
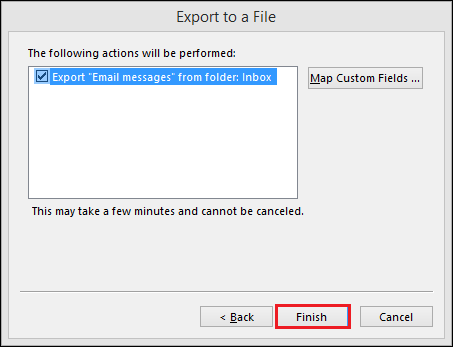
- A new dialog window shows the status of the task.
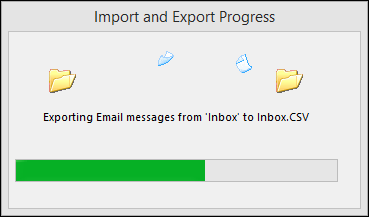
- You are all set!
As you are now a pro at exporting gmail emails to csv, it would also be wise to keep a backup of your emails as an extra precaution for your important emails and attachments. For secure email backup, look to the best-in-class tool: the kernel imap backup tool.
In addition to gmail, this tool supports yahoo, outlook.com, amazon work mail, g suite, aol, etc., along with a smooth interface & perfect email incremental backup process. In addition, it ensures data accuracy and security at all stages of the backup process.
conclusion
In this post, we have extensively discussed three feasible ways to export gmail emails to csv format. There are several advantages of storing emails in csv format as it is a universal format that can be opened using various readily available tools. We hope that these solutions will make your export process faster and easier.
Also, don’t forget our recommended tool to keep a secure backup of all your emails. Since the trial version is available 24/7, get ready to get hands-on experience with the tool today.
