This document will provide step-by-step guidance on how to export your address book from Outlook 2010. This exported file can then be imported into another client.
Important: For those who use contact groups, please be aware that the individual contacts in your address book will be included in the export but your contact groups will not. If you use contact groups, please make a note of them prior to migrating so that you can more easily re-create them in Office 365.
Manually Exporting your Address Book(s) / Contacts from Outlook 2010
Open Outlook 2010 and click File > Options.
You are reading: Export outlook contacts to gmail account
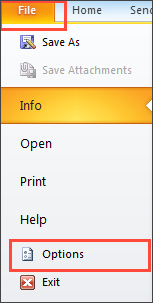
When the Outlook Options window opens, click Advanced. In the right pane, click the Export button.

In the Import and Export Wizard window, select the Export to a file option, then click Next.

Under Create a file of type:, select the Comma Separated Values (Windows) option to create a CSV file.
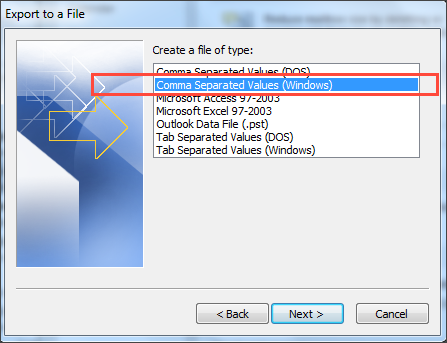
Under Select folder to export from:, select the Contacts folder you would like to export, then click Next to continue.
See also: Gmail: Enabling, Creating, And Using Canned Responses And Templates
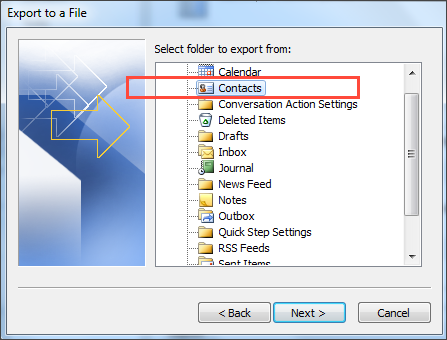
Under Save exported file as, click Browse to select a destination folder.

In the File name: box, type a descriptive name for your contacts file, then click OK.
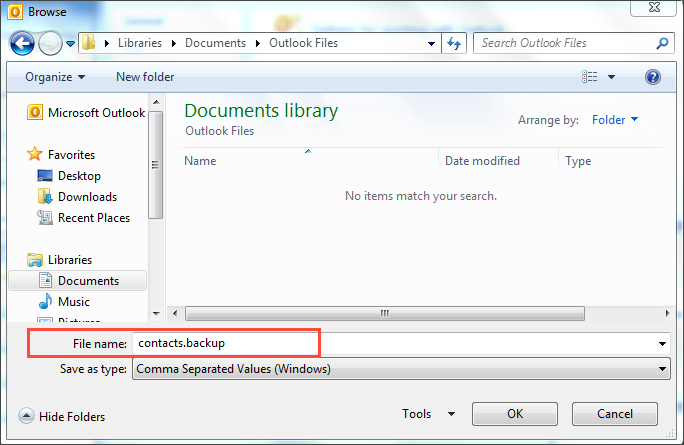
Click Next.
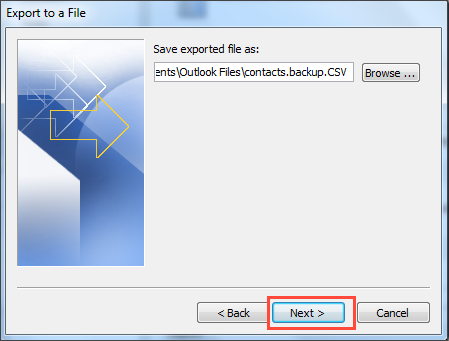
Complete the process by clicking Finish.
See also: 18 Gmail Settings That Will Change How To Switch To Compact View In Gmail

You have now exported your contacts to a file that will allow you to migrate your address book into another email client.
FeedbackHelp Desk, 608-264-4357, help
Categories: Mail
