advantages of gmail
When you sign up for website hosting, it’s almost guaranteed that you’ll also gain access to professional email addresses through them.
However, their email clients suck: most look like they stopped updating their UI in 2003. They often have a terrible user experience. gmail, on the other hand, is fantastic: it looks great, it works great, you already have one and know how to use it.
gmail is free.
google does a very good job of protecting the gmail service from third party attacks. (Of course, this is different from protecting your account from attack, where you bear much of the responsibility depending on the password you select and the additional measures you implement to protect your account.)
gmail also has possibly the best spam protection engine.
why not use g-suite?
$60 per year, per account, for each domain you own? that could be expensive.
1. get a custom domain
The first step is to obtain a domain name from a reputable domain name registrar.
I recommend cloudflare registrar: a service to register domain names that does not increase the price for doing so. It offers essentially the same services as other domain name registrars, but without branding, without higher renewal fees, and comes with additional security features. At its core, the Cloudflare Registrar is free; the only cost is the one charged by registries and icann.
make sure your dns has email forwarding
In this guide, I will consider namecheap.com and cloudflare. they both have it.
if your dns doesn’t have this feature, consider using cloudflare: it comes with a lot of benefits you can consider transferring your domain to cloudflare or changing your authoritative nameservers to cloudflare.
2. receive mail
this will automatically forward incoming traffic to any destination inbox you want.
You can start receiving emails on any of your domains to any number of custom addresses you want and forward the messages to any existing destination mailbox (gmail, outlook, etc.).
with cloud flare
log in to your cloudflare dashboard, select your zone and click “email” in the left navigation.
create a custom email address or your domain (in my case [email protected]) and then type the destination email address (your gmail address – in my case, [email protected]) .
This step will trigger a confirmation email to be sent to [email protected] so they can prove that the destination inbox is theirs. you need to open gmail and press the verification link.
then in the last step you need to configure the zone mx and spf dns records. they will automatically do it for you. just press “add records automatically“.
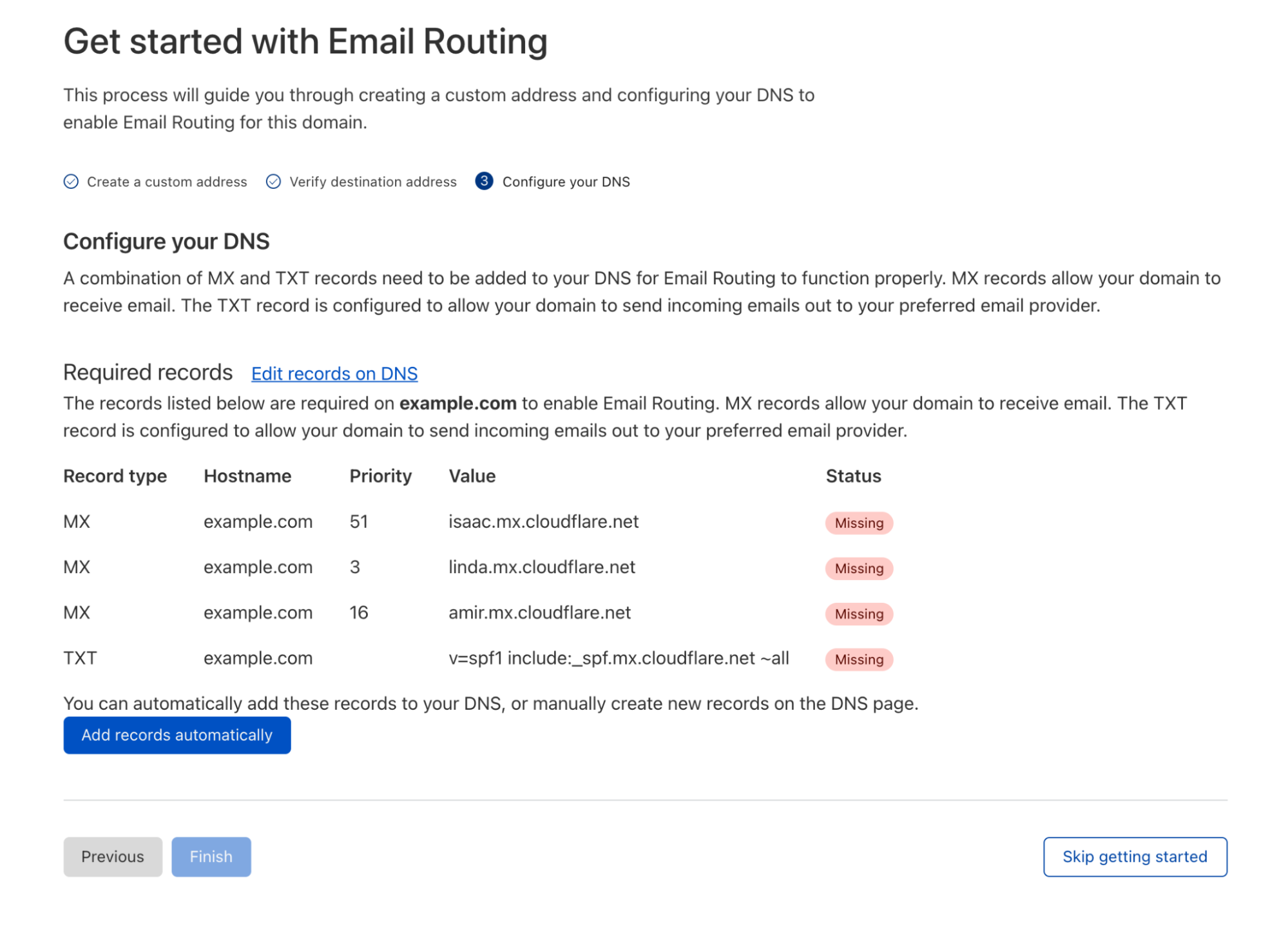
that’s it, email routing is now configured and you can start sending emails to [email protected] and reading them at [email protected] in gmail .
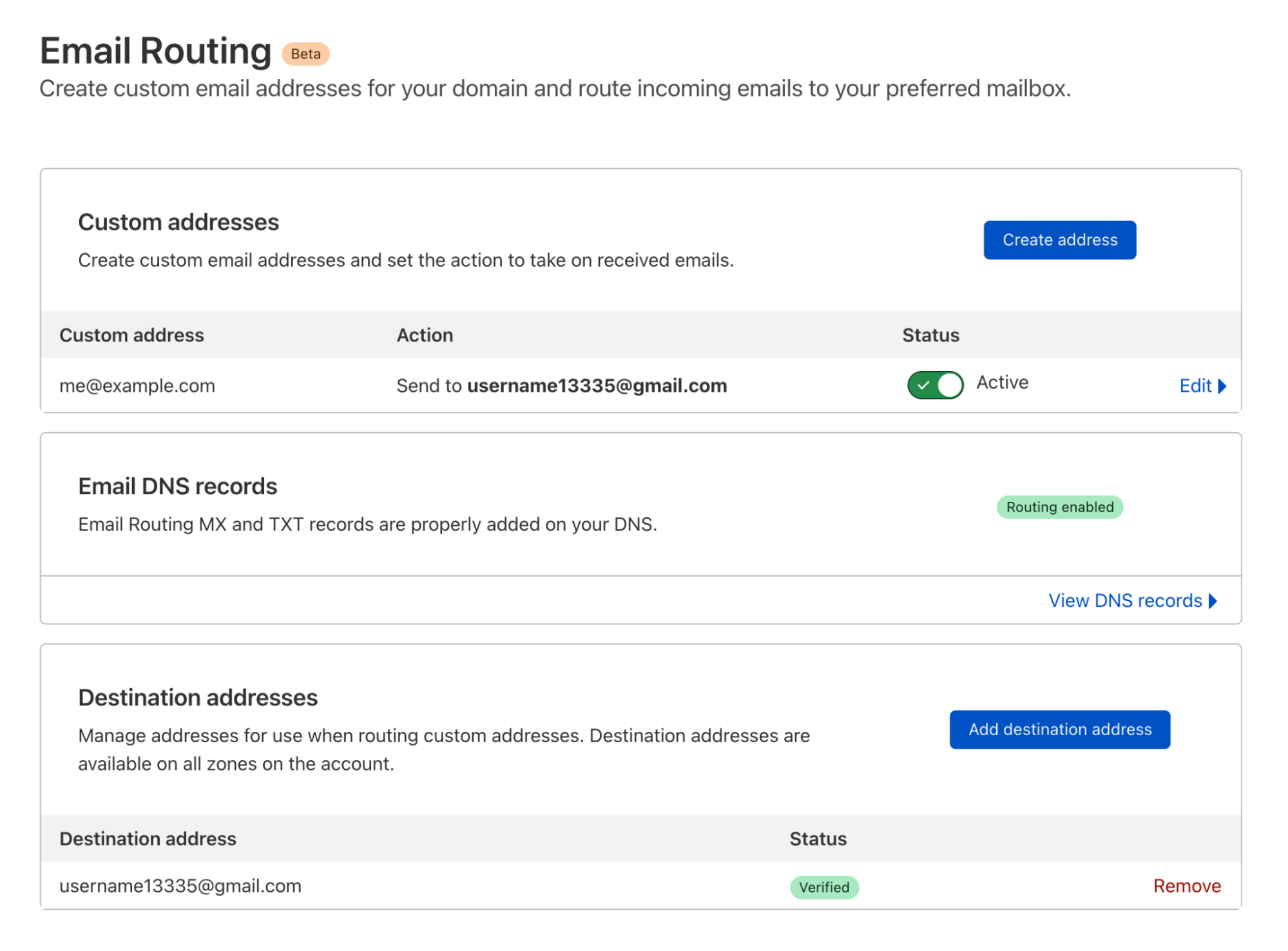
that’s it!
with cheapname
log in to your namecheap account (the login option is available in the header of the page). select domain list in the left sidebar and click the manage button next to your domain.
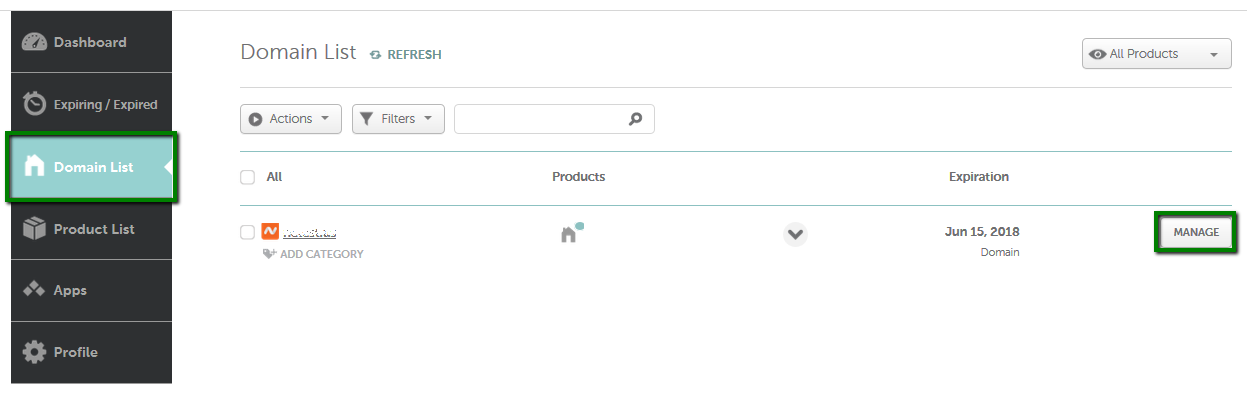
go to the advanced dns tab at the top of the page:

Locate the mail settings section and select email forwarding from the dropdown menu. mx records will be set automatically once you save all changes:
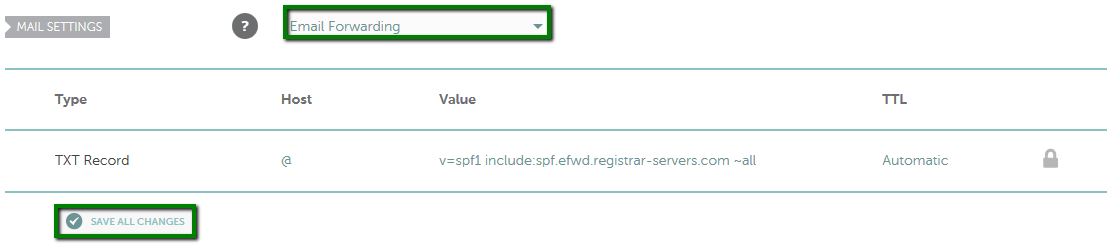
Choose the domain tab at the top of the page and scroll down to the redirect email section. click the add forwarder button:
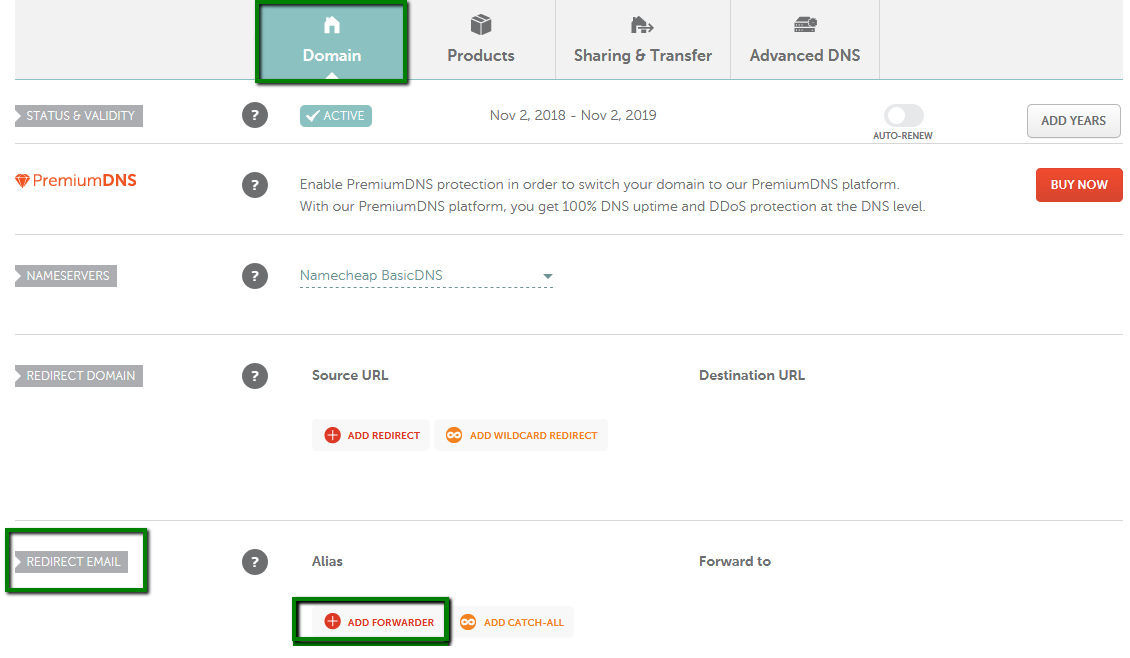
fill in the alias and forward to fields with the appropriate information and click the checkmark icon to save your changes. alias is the name of your forwarding mailbox. For example, if you’re forwarding all emails sent to [email protected] to your destination email address, you’ll need to put admin in the alias field (it’s also possible to forward the same alias to multiple email addresses). /p >
make sure the forward to field also contains your full destination email address.

Allow approximately one hour for the newly created mailboxes to be fully configured on the mail forwarding server.
that’s it!
3. sending mail
set google app password
Set an app password for your gmail account to allow you to use gmail’s smtp servers securely.
go to the gmail account. click on your username or user icon in the upper right corner to open the user menu and click on my account
on the google account screen, under login & security, click sign in to google.
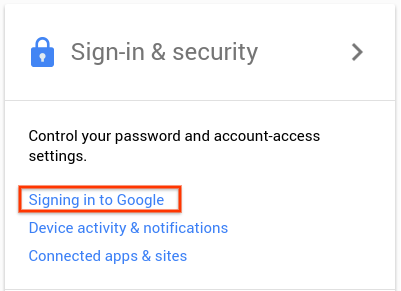
in the password & login method, click app passwords.
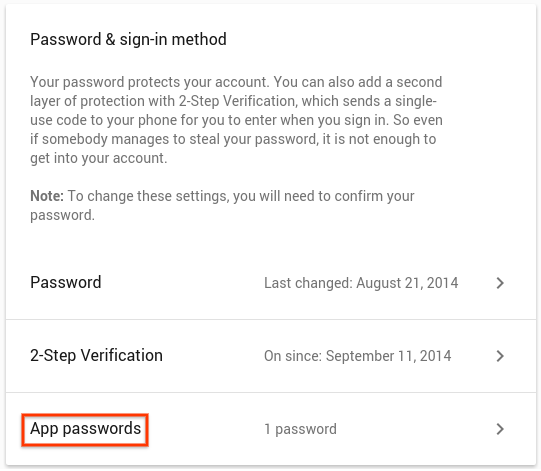
You must have two-step verification enabled for the app passwords option to be available. if not, click two-step verification and enable two-step verification. then continue setting the app password.
In the app password box, select mail for the app and select other for the device.
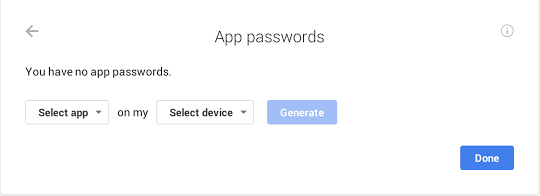
enter your domain name (or any other easy-to-remember name) for the “other” device and click generate.
The generated application password box will display a 16 character password. copy this password. you will need it when you add your new shipping account as (forwarded).
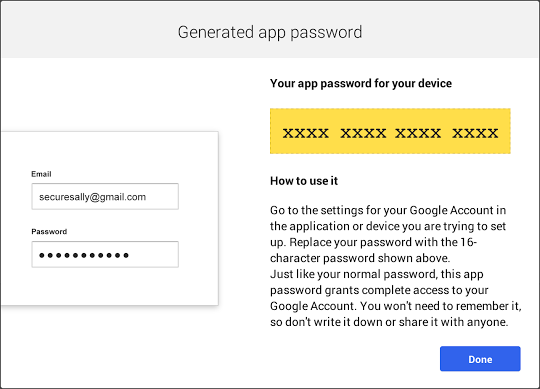
click “done” and return to gmail.
connect custom domain to gmail
You will need to add the alias email address as an account to your gmail inbox.
In the top right corner of gmail, click the settings button, then click view all settings. On the settings screen, click the accounts and import tab.
scroll down to send mail as and click add another email address you own. in the first box add another email address address, enter the name you want your email recipients to see and the forwarded email address you’re setting up (the email address you set up in step 2), and click Next Step.
set the gmail smtp server as the mail server for your forwarded alias. change the values in the fields to enter the following:
- smtp server: smtp.gmail.com
- port: 465
- name of user: your gmail account (with which you are logged in)
- password: the generated google app password
click add account
after you have successfully added the account, return to gmail. You’ll see a message from the gmail team with the subject gmail confirmation: send mail as and the address you just added. follow the instructions in the message to confirm the email address.
When sending mail from your gmail account, click the triangle next to your from address to choose to send the message from the account you just added.
that’s it!
conclusion
You can now send and receive gmail emails using your domain name.
fonts:
- https://blog.cloudflare.com/migrating-to-cloudflare-email-routing/
- https://www.namecheap.com/support/knowledgebase/article.aspx /308/2214/how-to-set-up-free-email-forwarding/
- https://support.google.com/mail/answer/185833?hl=en
