Đã bao nhiêu lần bạn thấy một bài đăng trên Facebook của một người bạn yêu cầu số điện thoại vì họ có điện thoại mới và bị mất danh bạ? Đây là cách bạn hoàn toàn có thể tránh điện thoại mới, ai không? — Bất kể bạn sử dụng Android hay iOS (hoặc cả hai).
You are reading: Contacts sync for google gmail
Hai tùy chọn chính: iCloud và Google
Nếu bạn sử dụng thiết bị Android và các dịch vụ của Google, điều này rất đơn giản: chỉ cần sử dụng Danh bạ Google. Nó được tích hợp vào mọi thứ của Google và hoạt động như một sự quyến rũ. Điều này cũng lý tưởng nếu bạn sử dụng kết hợp các thiết bị Android và iOS, vì Danh bạ Google có thể đồng bộ hóa với khá nhiều nền tảng.
Tuy nhiên, nếu bạn chỉ sử dụng các thiết bị của Apple, bạn có một lựa chọn: sử dụng iCloud của Apple hoặc sử dụng Danh bạ Google. iCloud được thiết kế để hoạt động liên tục với các thiết bị iOS và nếu bạn sử dụng ứng dụng iCloud hoặc Apple’s Mail ở mọi nơi cho email của mình thì đó là lựa chọn hiển nhiên. nhưng nếu bạn có iPhone và / hoặc iPad và sử dụng Gmail trên web cho email của mình, bạn vẫn có thể sử dụng Danh bạ Google — theo cách đó, danh bạ của bạn được đồng bộ hóa giữa điện thoại, máy tính bảng, và email dựa trên web của bạn.
Có tất cả những điều đó? Được rồi, đây là cách đồng bộ hóa danh bạ của bạn với một trong hai dịch vụ.
Cách đồng bộ danh bạ của bạn với iCloud trên iPhone
Để đồng bộ hóa danh bạ của bạn với iCloud, hãy vào menu Cài đặt trên iPhone của bạn, sau đó đi tới Tài khoản & Mật khẩu.
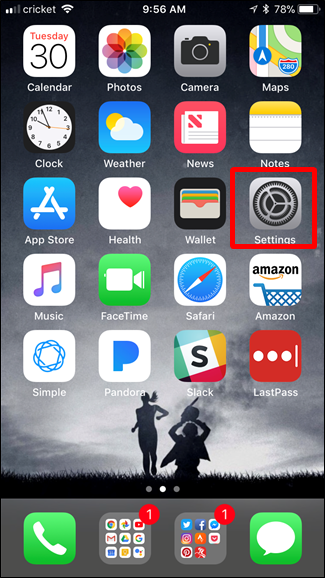
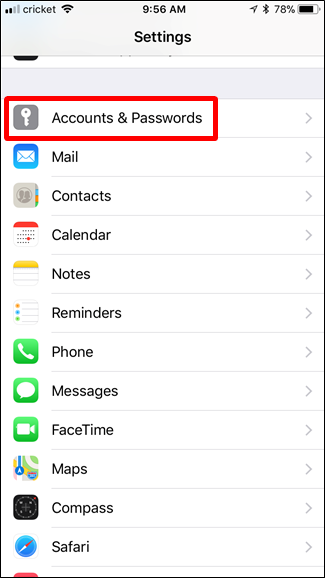
Mở menu iCloud, sau đó đảm bảo Danh bạ được bật. (Nếu bạn không có tài khoản iCloud, trước tiên bạn sẽ phải nhấn vào “Thêm tài khoản” — nhưng hầu hết người dùng có thể đã thiết lập tài khoản iCloud.)
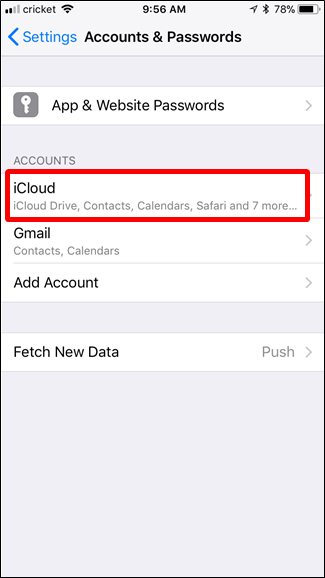
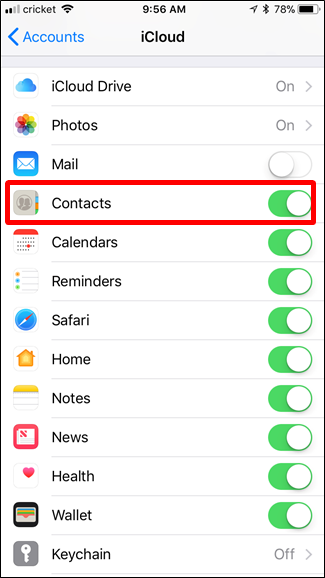
Thats tất cả để có nó. Nếu bạn đăng nhập vào iCloud trên các thiết bị khác của mình và lặp lại quá trình tương tự, danh bạ của bạn sẽ luôn được đồng bộ hóa.
Cách đồng bộ hóa Danh bạ của bạn với Danh bạ Google trên Android
Tùy thuộc vào phiên bản Android bạn đang sử dụng, việc đồng bộ hóa danh bạ có thể hoạt động hơi khác một chút, vì vậy chúng tôi sẽ chia nhỏ nó càng đơn giản càng tốt.
Bất kể bạn đang sử dụng điện thoại nào, hãy kéo bóng thông báo, sau đó nhấn vào biểu tượng bánh răng để chuyển đến Cài đặt. Từ đây, mọi thứ hơi khác một chút.

Từ đó, nó thay đổi một chút giữa các phiên bản:
Android Oreo: Đi tới Người dùng & Tài khoản> > Đồng bộ hóa Tài khoản> Địa chỉ Liên hệ Đã bật Android Nougat: Chuyển đến Tài khoản> Google> > Bật Danh bạ Điện thoại Samsung Galaxy: Đi tới Đám mây và Tài khoản> Tài khoản> Google> > Bật Danh bạ
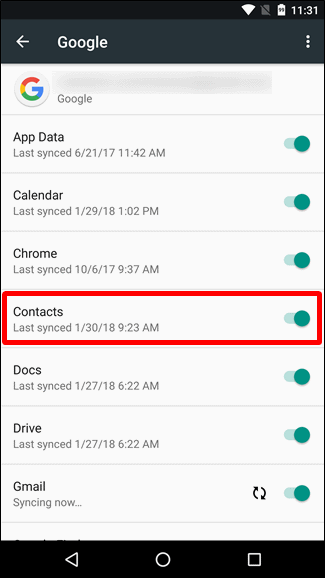
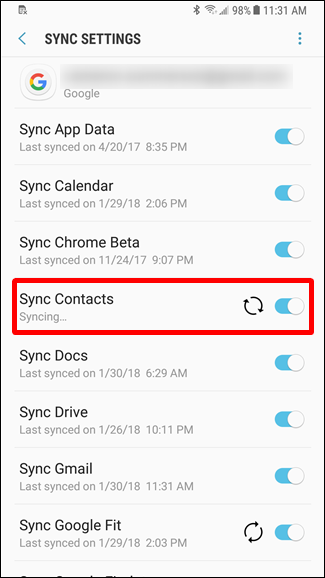
Kể từ bây giờ, khi bạn thêm một số liên lạc trên điện thoại của mình, nó sẽ tự động đồng bộ hóa với tài khoản Google của bạn và tất cả các điện thoại mà bạn đăng nhập trong tương lai.
Cách đồng bộ danh bạ của bạn với Danh bạ Google trên iPhone
Nếu bạn là người dùng iOS dành bất kỳ thời gian nào trên đám mây của Google (hoặc có nhiều thiết bị khác nhau), thì bạn cũng có thể đồng bộ hóa danh bạ Google với iPhone của mình.
Đầu tiên, hãy vào menu Cài đặt, sau đó chọn Tài khoản và Mật khẩu.
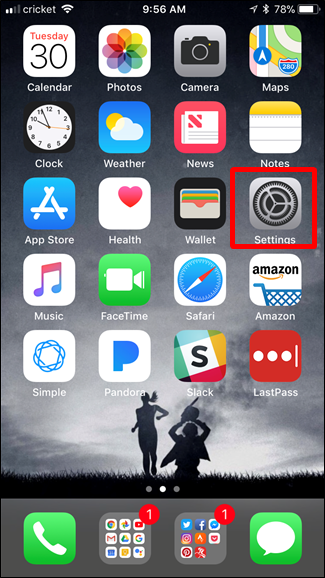
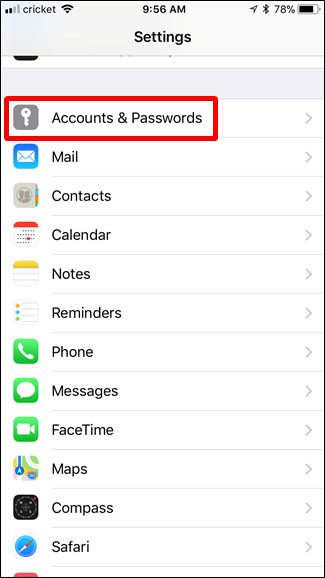
Nhấn vào tùy chọn Thêm tài khoản mới, sau đó nhấn vào Google.
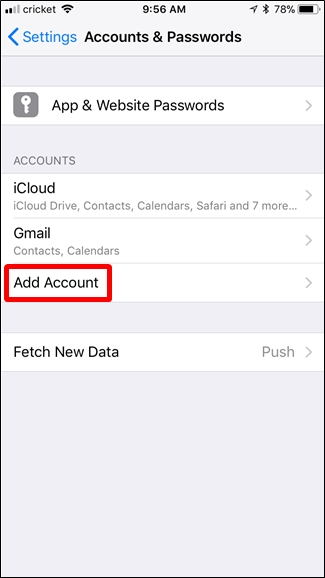
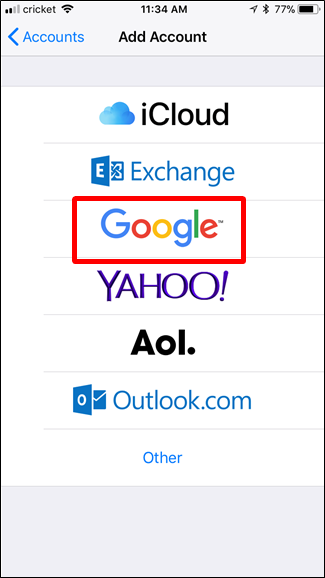
Đăng nhập bằng tài khoản Google của bạn, sau đó chuyển tùy chọn Danh bạ thành Bật. Nhấn vào Lưu khi bạn hoàn tất.
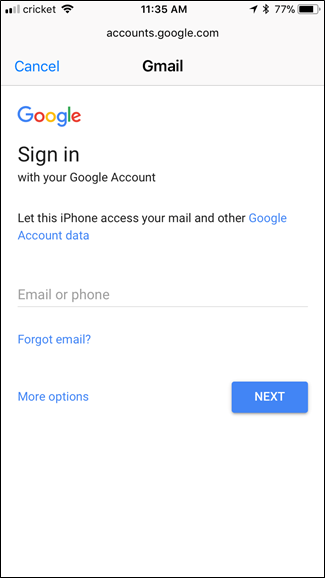
Cách di chuyển danh bạ của bạn từ Google sang iCloud
Nếu bạn đã quyết định rời khỏi Danh sách liên hệ của Google và bây giờ tất cả về cuộc sống iCloud đó, việc chuyển danh bạ từ dịch vụ này sang dịch vụ khác thực sự không dễ dàng như vậy. Một người sẽ giả định rằng nếu bạn đặt cả hai tài khoản iCloud và Gmail để đồng bộ hóa danh bạ trên iPhone của mình thì cả hai sẽ luôn đồng bộ hóa với nhau, nhưng đó không phải là cách hoạt động. Ở tất cả.
Read more: Abrir Mi Correo Gmail_Nhà Cái Kimsa, Báo Cáo Phân Tích Video
Read more: Gmail Login: How Many Gmail Accounts Can I Have? Best Ans How Many Gmail Accounts Can A Person Have
Trên thực tế, tôi đã giả định sai cho tháng rằng danh bạ Google của tôi cũng đang đồng bộ hóa với iCloud… cho đến khi tôi thực sự kiểm tra danh bạ iCloud của mình. Hóa ra, không.
Nếu muốn chuyển danh bạ Google của mình sang iCloud, bạn sẽ phải thực hiện thủ công từ máy tính của mình. Đó là cách dễ nhất.
Đầu tiên, đăng nhập vào Danh bạ Google tài khoản trên web. Nếu đang sử dụng Xem trước danh bạ mới, bạn cần chuyển sang phiên bản cũ trước khi tiếp tục.
Từ đó, nhấn vào nút Thêm ở trên cùng, sau đó chọn Xuất.
Trên màn hình Xuất, chọn vCard, sau đó nhấp vào nút Xuất. Lưu các tập tin.
Bây giờ đăng nhập vào tài khoản iCloud của bạn và chọn Danh bạ.
Nhấp vào biểu tượng bánh răng nhỏ ở góc dưới cùng bên trái, sau đó chọn Nhập vCard. Chọn vCard bạn vừa tải xuống từ Google.
Hãy dành một vài phút để nhập, sự ngu ngốc —Tất cả các liên hệ Google của bạn hiện đều có trong iCloud.
Cách di chuyển danh bạ của bạn từ iCloud sang Google
Nếu bạn đang chuyển từ iPhone sang thiết bị Android, bạn cũng cần phải di chuyển danh bạ của mình từ iCloud sang Google. Bạn sẽ muốn làm như vậy bằng cách sử dụng máy tính, bởi vì nó có nhiều thiết bị.
Đầu tiên, hãy đăng nhập vào tài khoản iCloud của bạn trên web, sau đó nhấp vào Danh bạ.
Từ đó, nhấp vào biểu tượng bánh răng cưa ở góc dưới cùng bên trái, sau đó chọn Xuất vCard. Lưu các tập tin.
Bây giờ, hãy đăng nhập vào Danh bạ Google .
Nhấp vào nút Thêm, sau đó nhấp vào Nhập. Lưu ý: Phiên bản cũ của Danh bạ Google trông khác, nhưng chức năng vẫn giống nhau.
Chọn tệp CSV hoặc vCard, sau đó chọn vCard bạn đã tải xuống. Hãy dành một vài phút để nhập và bạn đã sẵn sàng.
Categories: Mail
