When it comes to sending and receiving email, gmail can be quite reliable. most of the time, it will allow you to conveniently attach your files to your message. This email service allows you to send documents and multimedia files to anyone as long as the files meet the requirements.
however, gmail is still far from perfect. even when you don’t exceed the file size limit, you will get an error message that says: “attachment error”. this may be due to a proxy or firewall.”
so what should you do if you can’t attach files in gmail? should I switch to a different email service?
well, before we do that, let us teach you how to fix gmail attachment upload errors.
what causes this problem?
Before you try to troubleshoot attachments failed in gmail, you need to understand the cause of the error. as the message suggests, it could be caused by a firewall or a proxy server. however, other factors may also prevent you from attaching your files to your emails. These are some of them:
- if you try to send an executable file, gmail blocks it as a security measure to prevent the spread of viruses.
- in other cases, the problem has to do with the user’s browser. it is possible that one of your browser extensions is limiting the functionality of gmail.
- another reason why you cannot attach files in gmail is that your browser does not support the email service. For the best experience, opt for supported browsers like edge, chrome, safari, and firefox.
Now, if you are ready to fix gmail attachment failed issue, try the below methods.
method 1: disable the firewall
As the error message suggests, your firewall may be preventing you from attaching files in gmail. therefore, we recommend turning it off temporarily. here are the steps:
- press windows key+r on your keyboard to launch the run dialog.
- within the run dialog, type “firewall.cpl” (without quotes) , then press enter.
- Go to the left panel menu, then click turn windows defender firewall on or off.
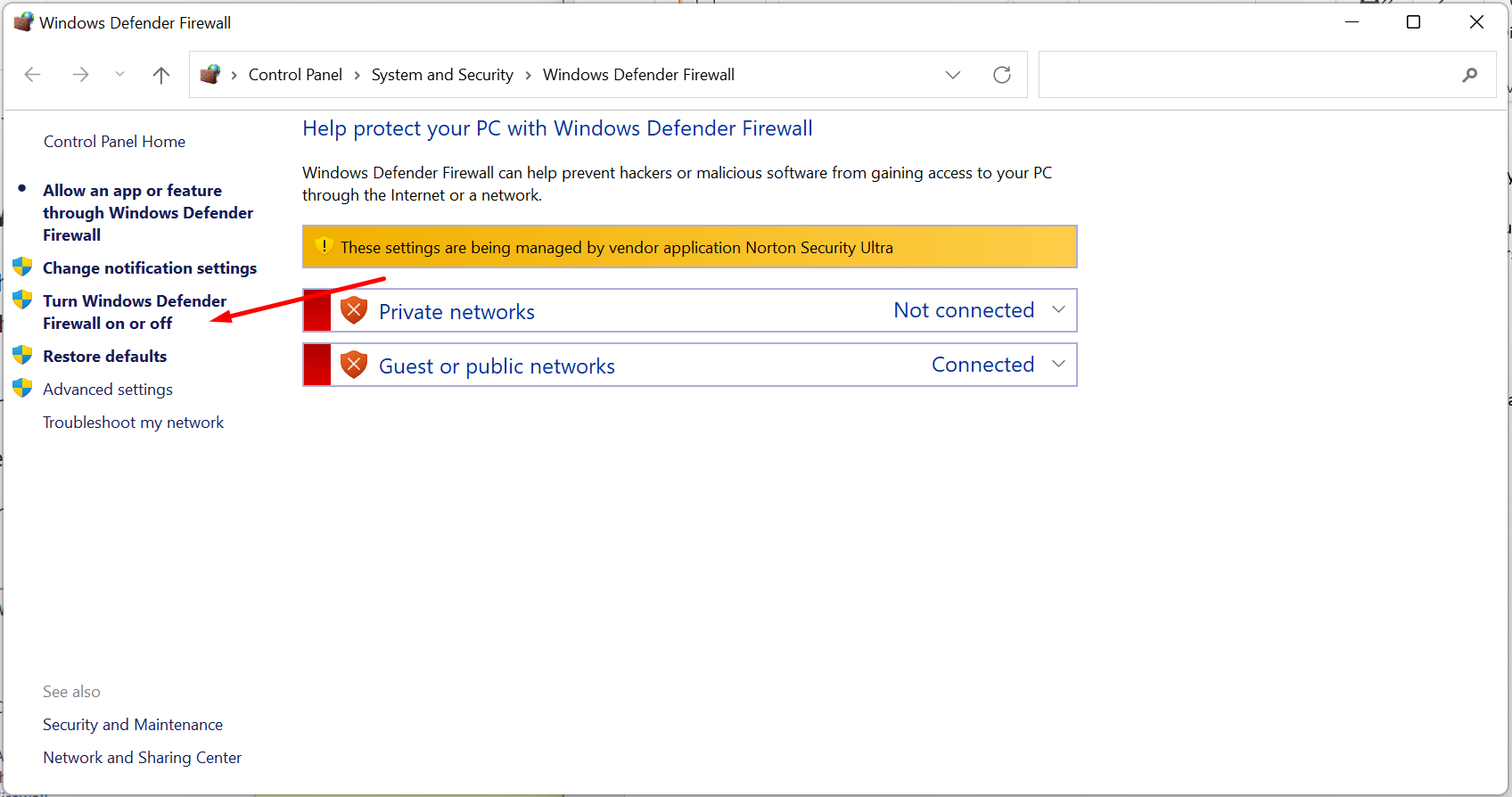
- Select the ‘turn off windows defender firewall’ option in the domain, private and public network settings.
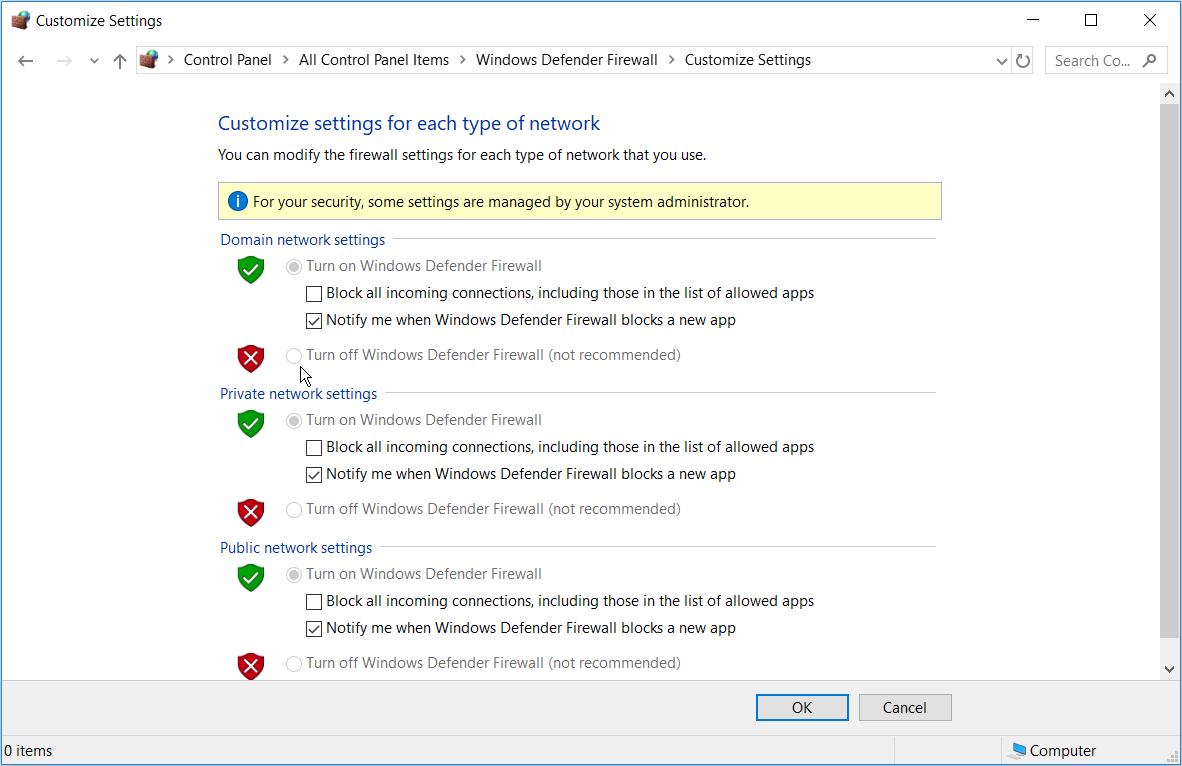
- Once you have selected the correct option, click OK and close the window.
Are you using a third-party antivirus program? if so, you may need to temporarily turn it off. once you have successfully sent your email, be sure to turn your antivirus back on immediately.
method 2: disable your proxy server
Another reason why you can’t attach files in gmail is because of a proxy server. so if you have one enabled, try disabling it to see if it fixes the problem. You can do it by following the steps below:
- press the windows keys + s on your keyboard to bring up the search bar.
- type “internet options” (without quotes), then select the internet options of the results.
- Go to the connections tab, then click lan settings.
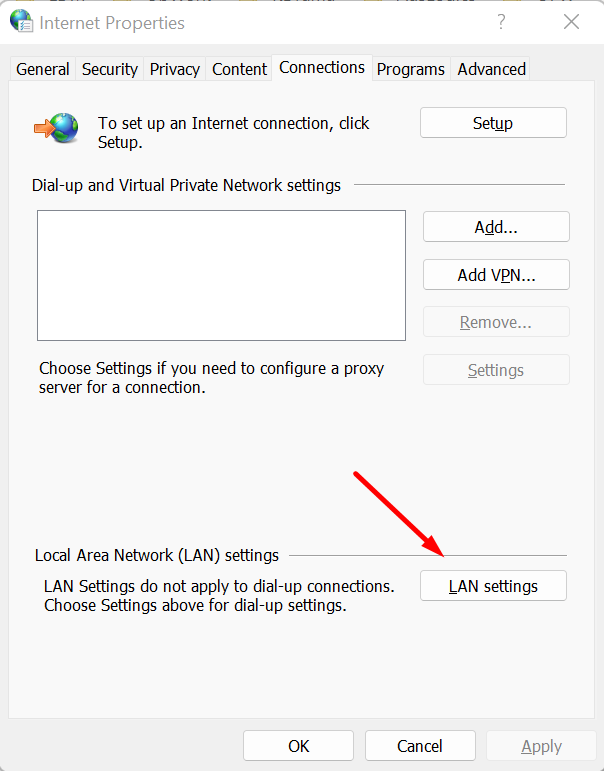
- In the local area network (lan) settings window, deselect the ‘use proxy server for your lan’ option.

- click ok in the lan settings window, then click apply and ok in the internet properties window.
method 3: understand the limits of attachments
one of the main disadvantages of gmail is the limit of attachments. can’t go beyond 25mb. otherwise, the email service will recommend that you upload the file to google drive and add the link to your message.
As we mentioned, .exe files are also not allowed in gmail messages for security reasons. therefore, if the file does not meet these parameters, your best option is to find a different solution to submit it.
method 4: clear browser cache and cookies
If the problem is related to your browser, then clearing your cache and cookies may be the solution. Every time you visit a website, cookies are generated automatically. they are supposed to improve your browsing experience by storing your browsing data.
Meanwhile, the browser’s cache is used to remember parts of web pages such as images. therefore, the next time you visit a website, the pages will load faster.
Over time, cache and cookies build up and overwhelm your browser. therefore, you should clean them regularly. If you are using google chrome, here are the steps you need to follow:
- start google chrome, then click ctrl+h on your keyboard. doing so should open a new tab for your browsing history.
- go to the left panel menu, then click clear browsing data.
- select all time from the dropdown list for time range.
- click the ‘cookies and other site data’ and ‘cached files and images’ options.
- click clear data.
method 5: go incognito
Now, if a browser extension prevents you from attaching files to your emails, here is a solution for you. you can go incognito and login to your gmail account.
If you have multiple extensions or plugins, one or two of them could be affecting the functionality of gmail. Once you’ve opened your gmail account in an incognito window, try sending an email with an attachment again. if the problem persists, try the next method.
method 6: use the gmail mobile app
It wouldn’t hurt if you tried to attach files to your email using the mobile version of gmail. therefore, we recommend that you get your smartphone or mobile device and access gmail there. try composing a message, attaching the file, and sending the email.
method 7: update your drivers
did you try to attach a file that is stored on an external drive? if so, then there must be a problem with your storage device. If you have outdated drivers, you may not be able to attach files from your drive correctly. in this case, the best solution is to update your drivers to the latest versions recommended by the manufacturer.
You can do it manually, but the process can be tedious and even risky. For one thing, you need to visit the manufacturer’s site and look for the driver version that is compatible with your operating system and processor type. If you download and install the wrong driver, it can cause major problems for your PC.
As such, we recommend avoiding all the hassle by automating the process. If you want a fast and safe way to update your drivers, use Driver Updater instead. all you need to do is click a button and the tool will automatically scan your system for compatible drivers.
another quality you will love about auslogics driver updater is how it handles problem drivers. once you run a scan it will fix all your driver issues and not just the ones related to gmail attachment error. therefore, once the process is finished, you will notice a significant improvement in the overall performance and speed of your computer.
Do you think we missed a great solution to this problem?
feel free to share it in the comments below!
