Download, tải và hướng dẫn cài đặt Android Studio mới nhất 2021 cho windows 10. Tải Android SDK tools, bộ công cụ hỗ trợ lập trình di động tốt nhất cho Android developers.
You are reading: Cách cài đặt android sdk trên windows, mac và linux
1. Giới thiệu Android Studio?
Android Studio là một phần mềm, ide lập trình chính thức cung cấp môi trường phát triển dành cho các lập trình viên di động. Từ phần mềm này, bạn có thể xây dựng ứng dụng android, ios dành cho điện thoại di động. Nó được cho ra mắt vào năm 2013 và một phần mềm hoàn toàn miễn phí đối với tất cả mọi người.
Phần mềm được sử dụng cho mọi lập trình viên di động, bài viết này mình hướng tới các bạn sinh viên đang tìm hiểu về cách cài đặt phần mềm. Tránh tình trạng gặp các lỗi khi sử dụng.
Android SDK tool là gì? Đây chính là một bộ SDK cho phép bạn lập trình android. SDK sẽ bao gồm các thư viện hỗ trợ code android. Cung cấp một máy ảo giống hệt máy thật, cho phép bạn chạy thử ứng dụng của mình trên đó.
See also: Template: New User Welcome Email, How Old Is Your Gmail Account
2. Cấu hình yêu cầu của Android Studio
Android studio có thể coi là một trong các phần mềm lập trình nặng nhất, nặng hơn cả Visual Studio nếu bạn sử dụng trực tiếp máy ảo của phần mềm. Chính vì thế, để đảm bảo được máy tính của bạn có thể chạy mượt mà phần mềm này, bạn cần phải có cấu hình như sau:
Ngoài ra nếu khi không thể cài, chạy máy ảo để lập trình thì bạn kiểm tra Bios: enable virtualization in bios (bật công nghệ ảo hóa). Mặc định bình thường thì bật rồi, nếu trưa bật thì bạn có thể xem ở bài viết này hoặc tra Google.
Có thể bạn quan tâm tới cách cài đặt Microsoft SQL Server 2019.
See also: Best Methods To Export Emails To Google Sheets By Cloudhq, How To Export Gmail To Google Sheets
3. Hướng dẫn cài đặt Android Studio và SDK tools
Trước khi cài đặt, các bạn vào trang chủ của phần mềm để tải file cài đặt mới nhất của phần mềm về nhé!Link đây: Download
Bạm bấm vào nút download như hình là tải về được nhé!

Sau khi tải về, bạn chạy file cài đặt phần mềm rồi bắt đầu các thao tác cài đặt.
Bước 1: Chạy file cài đặt phần mềm sau đó chọn Next

Bước 2: Bạn có thể chọn thư mục cài đặt ở bước này, nếu không thì chọn Next
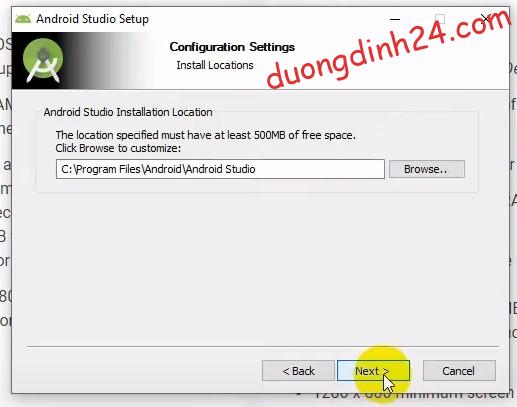
Sau đó next vài lần nữa ^^
Bước 3: Chọn Install để bắt đầu cài phần mềmQuá trình cài nhanh hay chậm còn tùy thuộc vào máy tính của bạn nhé!

Bước 4: Sau khi cài đặt xong, bạn chọn Finish
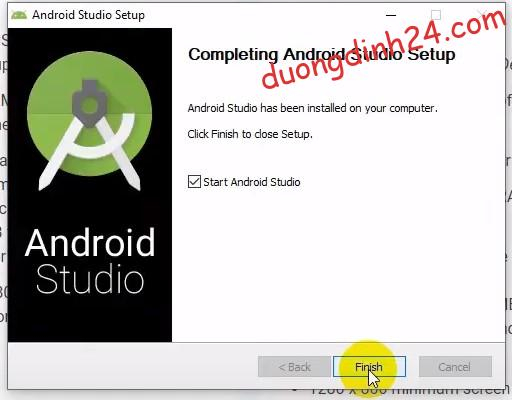
Bước 5: Chọn Do not import Setting, sau đó click OK (vì cài lần đầu nên k chọn bên trên)
Categories: Mail
