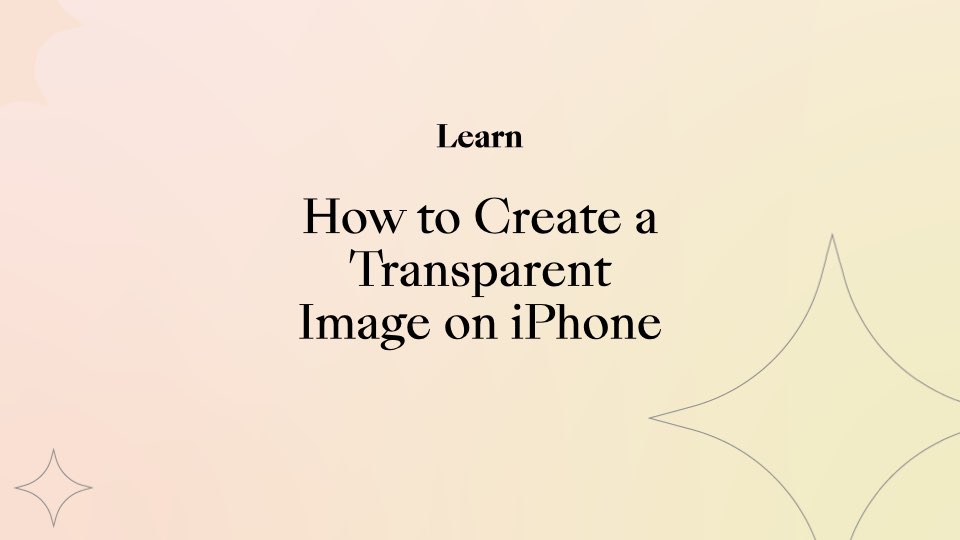
- Team
- November 1, 2021
- Learn
Create transparent image on iPhone easily without complicated tools. Collart app is a free photo editing app and an easy to use app for iOS with tons of subscribers. Collart allows you to make a collage, including four different methods: freestyle, collage, layouts, and stencils. Collart comes with tons of free stickers, backgrounds, templates, graphic design, tutorials, and filters. There are also many features that you will get in Collart to edit your photo more professionally. In the main window, you can quickly get these template designs to start your project.
With a fantastic set of features, Collart also enables its users to create a professional and transparent background from an image. This amazing feature of the Collart app is easy to use. Thus, you can easily create a professional and transparent image on an iPhone with Collart, without having professional tools like Adobe Photoshop. You don’t have to pay for an expensive tutorial course or buy a fancy app. All you need is a free Collart photo/collage maker for iOS app. All editing features in Collart iOS are totally free and easy to access.
Focused key feature of a transparent image
The important aspect of an image with a transparent background are the edges of the subject. For the subject to stand out, the edges of the subject must be sharp and clearly cut out from the original background. You definitely wouldn’t want a subject that is missing corners or rough edges. Collart’s Crop feature will definitely come in handy when it comes to defining the subject’s edges precisely. You can remove the background with Collart, making it transparent, or replace the existing background with the other one easily. With Collart’s intelligent AI and manual cropping to refine the edges, it’s never been easier to create an image with a transparent background.
Remove photo background in Collart
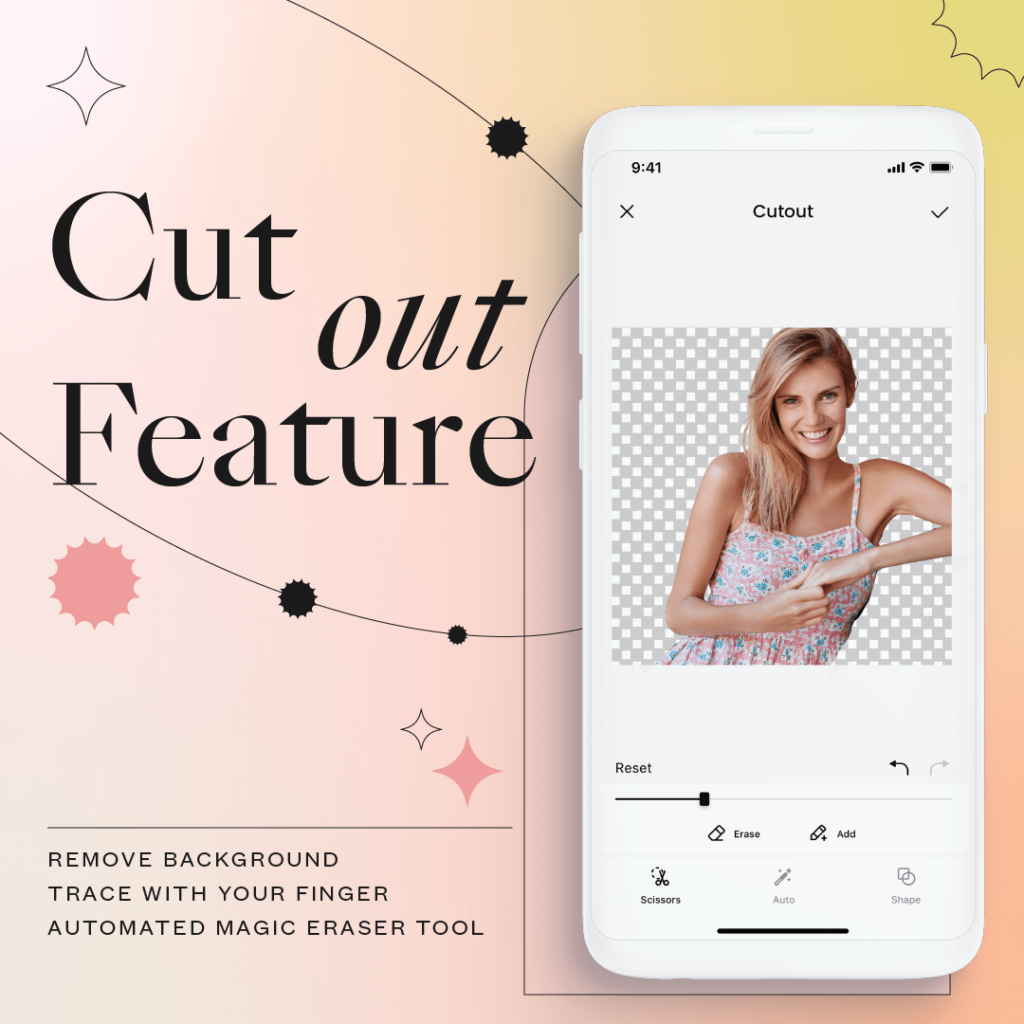
Making an image transparent in Collart works with three methods: the first is AI detection; second is Scissors, and the last is by shapes. You can use the Auto option or the manual crop option to remove the background image with Collart.
With the Auto option, Collart’s intelligent AI isolates the main subject from the background automatically. You can also use the scissors option to manually make an image transparent using your fingers.
Shape cropped images into geometric shapes, giving the image a funkier touch. All three methods work seamlessly, and you will get a perfectly clear, professional and seamless image with Collart collage maker on iPhone in no time. The Collart editor works well for transparent images because you’ll get distinctive background contrast, perfect colors and borders.
Supposedly, if you changed your mind and decided to have a colored background instead of a transparent background, you can add always a personalized background to your beautiful image. Collart provides its users with a variety of custom backgrounds.
You can easily select a perfect background for your vision and you will also get numerous colors to enhance the background. These essential tools are available in Collart collage maker for free and are easy to use.
How to create a transparent image with Collart free collage editor?
Step by Step Guide to Remove Photo Background
Step 1: Download Collart free photo editor on iOS from the app store. Click on the Edit option on the main screen window.
Step 2: Now, your library will open. Choose a photo that you want to remove from your background with Collart.
Step 3: After selecting a photo, you will see a pop-up screen of different functions at the bottom. Click on the seventh option, “Crop”.



Step 4: Select the option you prefer.Automatic to let the AI do its own work, Scissors to manually cut the jagged outline or use Shapes to cut with different geometric shapes.
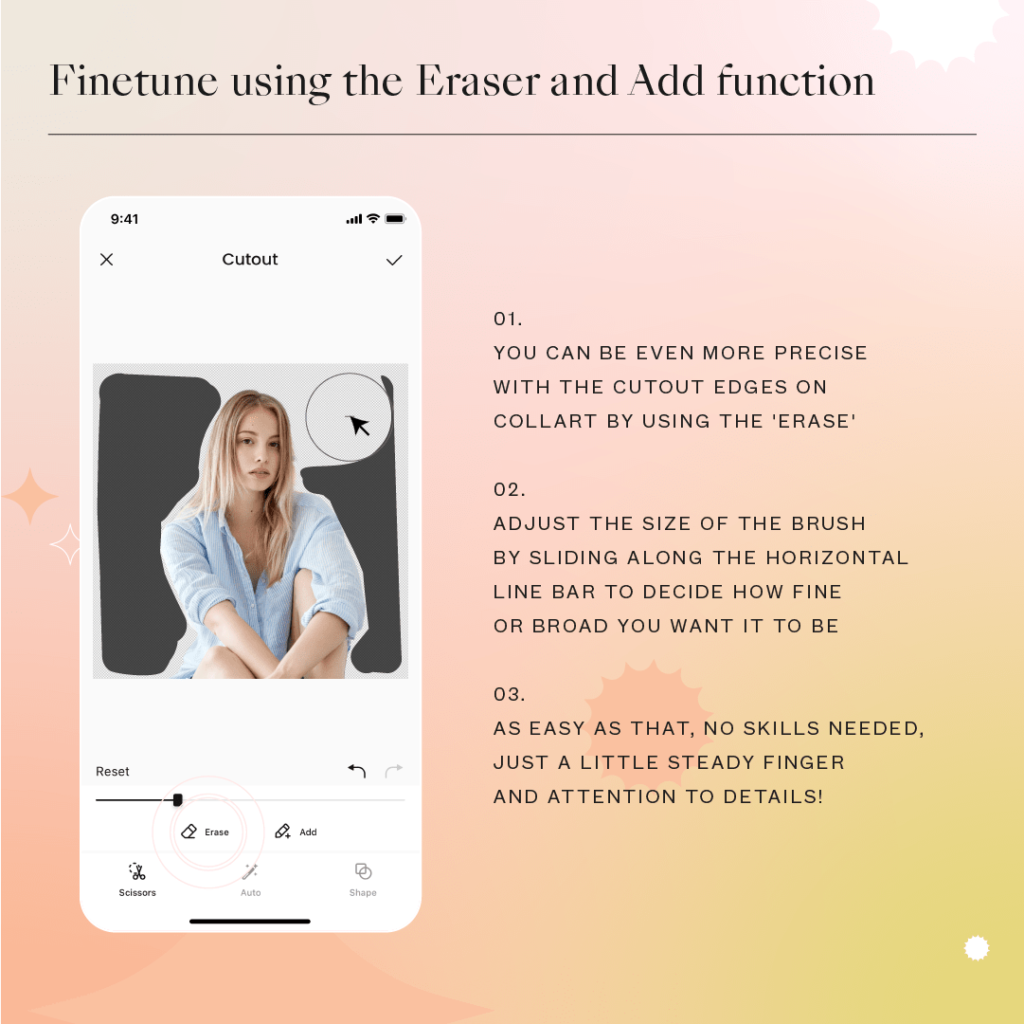
Step 5: You can use “Esser” to adjust the area you need to remove and use” Add” back” to bring back the parts you’ve accidentally left out.
Step 6: Here comes your transparent image! Share it on social networks or use it to create a beautiful collage by combining it with other photos.
Here are some great examples of transparent images you can create with Collart, from product images, logo extraction to creating your own transparent vectors/icons for design:
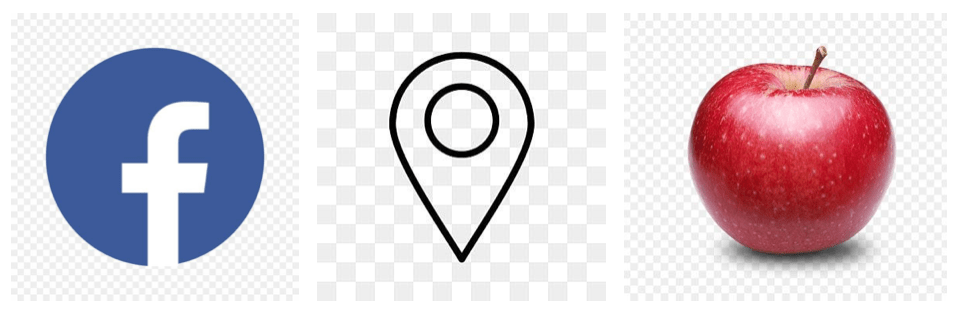
Download Collart Free Photo Editor/Collage Maker App on iPhone
Love designing on your iPhone or iPad? Collart is a FREE all-in-one photo editing, collage maker and graphic design app available for download on the App Store. You can choose from over 1000 free icons, stickers, backgrounds, templates, and layouts to create beautiful photo edits, collages, and graphic designs. It makes designing on your iPhone or iPad easy and fun. Download Collart now to try it for yourself!

⚡ Find more tips here!
👉🏻 Follow Collart: Facebook | Instagram | Twitter | Pinterest | YouTube | Website
.
