mac is known to be one of the most popular brands of laptops and computers due to its fast, reliable and secure security. however, it is normal that from time to time you may encounter some problems with it.
an example of this is when you try to access or add another email account on your mac device. some users say they get a message that when they add an email on their mac, it is cannot verify account name or password in mac mail. this happens even if your account has already been verified. this sounds annoying, right?
well worry no more because in this post we will show you some ways to fix “cannot verify your email account and password” error message on mac mail. So for you to fix this problem, here are the solutions you can apply.
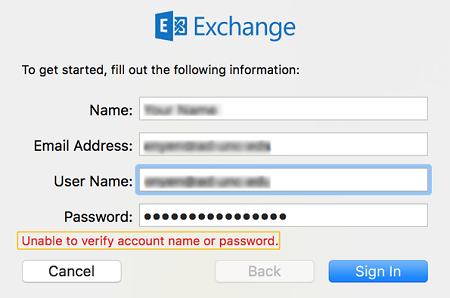
why can’t my mac verify account name or password? Solution #1: Enter your email password using system preferences.
why can’t my mac verify account name or password?
This problem can stem from security issues, incorrect password and proxy server settings. apple mail stays connected to the server to confirm if users have a new item in their inbox. when the email server goes down temporarily or is flooded with requests, it rejects mac mail requests with an error message like “cannot verify account name or password”. To fix it, try the 2 solutions mentioned below.
Solution #1: Enter your email password using system preferences
Once you have the problem of verifying your email and password on your mac, there is a tendency that the cause of this is because you have reset the keychain password on your mac. so once you couldn’t verify your account name or even your password when using the mail app on your mac, you can simply try entering your password using your mac’s system preferences.
and for you to do this, here’s what you need to do.
- Step 1 – Launch System Preferences – On your Mac, go ahead and open System Preferences.
- Step 2 – Choose under Internet Accounts; from there, click internet accounts
- step 3: choose the account to verify; then on the next page, go ahead and choose the account you want to verify on the left side of the screen.
- Step 4 – Enter your password – Once you have chosen the account, a pop-up box will appear that it will ask you to enter the password of the account you have chosen.
- Step 5: Verify the email details; then click on the cancel button. this way you will be able to see the details of your email accounts.
- step 6: enter the password; then go ahead and enter your password in the blank field.
- step 7: press the tab button: after entering your password, press the tab button on your keyboard to go to the next section. After doing all the above steps, your mac will verify your account name after you enter the correct password. you can do this solution even if you are using other email accounts.
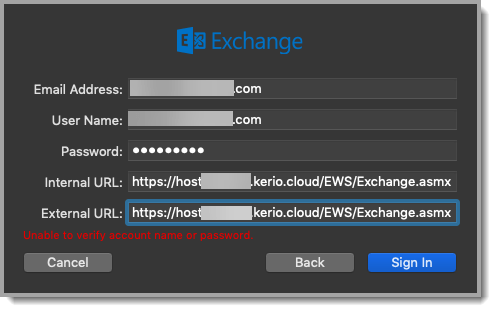
Solution #2: Add your email account back on mac
Doing a delete and re-add process on your email account in your mac mail app can solve the problem when you can’t verify the account name and password in mac mail. however, once you do this solution on your mac, your email caches will also be deleted on your mac. but all the attachments that you were able to download before will not be deleted and your original data will remain on your mac.
Now when it comes to deleting your email account on your mac, there are two methods to do it.
Method #1: Delete Email Account Using Mail App
- Step 1 – On your mac, go ahead and open the Mail app.
- Step 2 – Then simply choose Mail at the top of your screen.
- Step 3 – Then from the drop-down menu, click System Preferences.
- Step 4 – From there, go ahead and select the email account you want to delete from the left side of the bar.
- step 5: after that, go ahead and click the “-” button located below your screen.
- step 6: once done, just hit the ok button to finish deleting your email account.
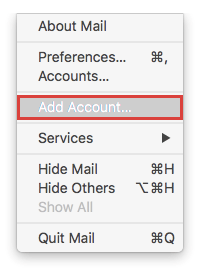
method #2: delete email account using system preference
- Step 1: Go ahead and launch System Preferences on your Mac.
- Step 2: From there, go ahead and choose Internet Accounts.
- Step 3: then choose the email account you want to delete.
- step 4: after that, click the “-” button located at the bottom.
- step 5: and then click OK to finish the process.
Once you are done with the whole process of deleting your email account, you can go ahead and reboot your mac. after restarting your mac, just add your email again in your mail app using system preferences.
Solution #3: Disable 2-Step Verification for Email Account
There are some email companies like gmail, aol, and yahoo that will be able to provide you with two-step verification features that can help make sure your account is well protected. This feature will help you protect your email accounts, such as Apple Mail, when you sign in to your accounts. however, two-step verification is not easy to break.
However, this feature will have to get in the way when it comes to verifying your account and password. so for you to solve this, you need to disable two-step verification in the meantime. In this way, you will be able to check the email account you have on your mac. and once you were able to verify your account email and password, you can turn 2-Step Verification back on.
Solution #4: Delete your offline mail cache folder
If you’re going to see when you open your mailbox, it will take some time before your email appears. this means you should consider clearing your offline mail cache. it is because once you have a corrupted cache in your mail on your mac, this will give you cannot verify account name and password in mac mail error .
so, in order for you to clear your offline mail cache, here are the steps you need to follow.
- step 1: go ahead and launch the terminal on your mac and then enter this path and then hit enter:
- “defaults to com.apple.finder appleshowallfiles true;killall finder”
- step 2: after that just close your mail app.
- step 3: then go to your cache folder by clicking user option and then click on your profile. then click library, choose mail and then click imap_account_name.
- step 4: after that delete offlinecache folder on your screen.
after doing all these steps you will be able to see a new mail app cache folder and this will make you have a new mail app. after that launch the mail app once again and see if your email now loads faster than usual. you can also check if you can now verify your email account and password as well.
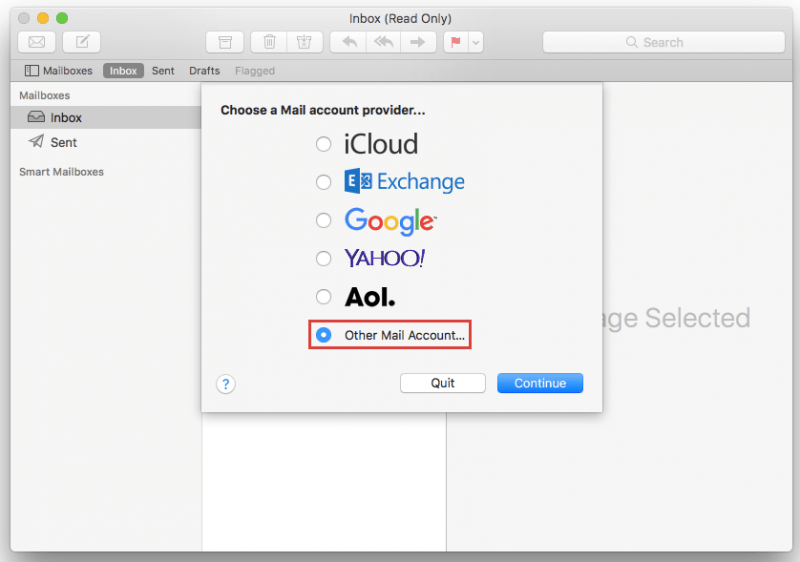
Solution #5: Seek help from your email service provider
If you were able to try all the solutions we have given you above, and you still get the same error then cannot verify account name and password in mac mail, then maybe it is time for you to do so. seek help from your email service provider. This is because there are times when your email server is in the process of updating its software, which is causing the problem for you.
conclusion
When you get the error message that you cannot verify account name and password on mac mail, then all you have to do is follow the solutions we provided above. and if in case none of them work on your end then you can seek the help of a professional.
