How Do I Put an Image in Gmail Signatures?
Have you ever wondered how you could put social media icons or just pictures in general into a Gmail signature? If your answer is “Yes,” we’ve got a solution for you. And if the answer is “No, I’m okay without any images!”, keep reading this article anyway. We will prove that having social media icons and images in your Gmail signature has lots of advantages.
Watching: How to insert image in email signature in gmail
Image Buttons in Email Signatures – why You Need Them?
Reason #1:When you combine social media icons with email signatures, you can turn your email contacts into social connections and get loads of new fans for free.
Reason #2:Gmail signatures with official social media network icons, company logo, or/and sender photo look so much more professional and personalized.
Reason #3:If you include lots of links in your email footer, this will simply look messy.
We can come up with even more reasons, but let’s better cut right to the chase.
Step-by-Step Guide on How to Add an Image in Gmail Signature
We have prepared a small guide and several ways to add image to your Gmail in less than ten minutes.
How Can I Add an Image to My Gmail Signature?
Step #1:Login to your Gmail account and click on the small gear icon in the top right corner.

Step #2:Then select “Settings” and go the way down to where your signature is. Find a spot where you would like to insert an image to your Gmail signature.
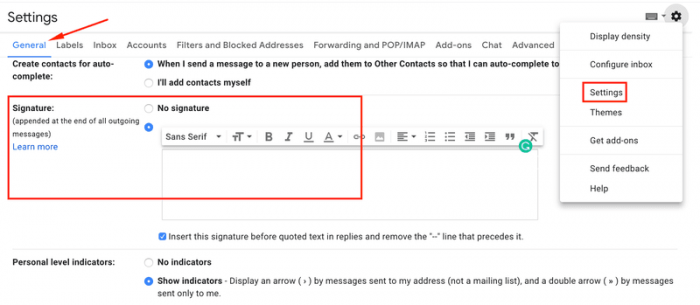
Step #3:Add Image.Option 1: Use “Insert Image.”
Now lets take a look at several ways to add an image to Gmail signature:1. Click “Insert Image” icon
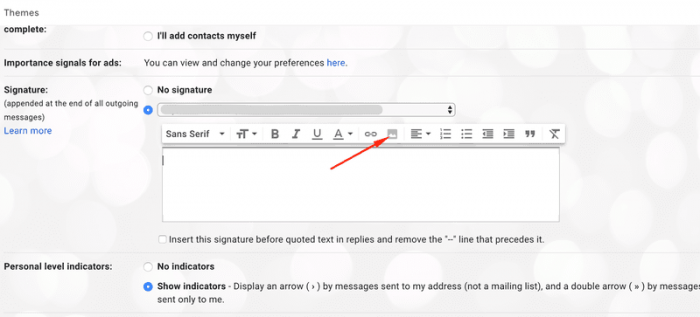
The window with 3 options will popups:
a) My Drive. If you have your image uploaded to Google Drive, you can simply choose the one you need.
b) Upload.You can upload image from your computer.
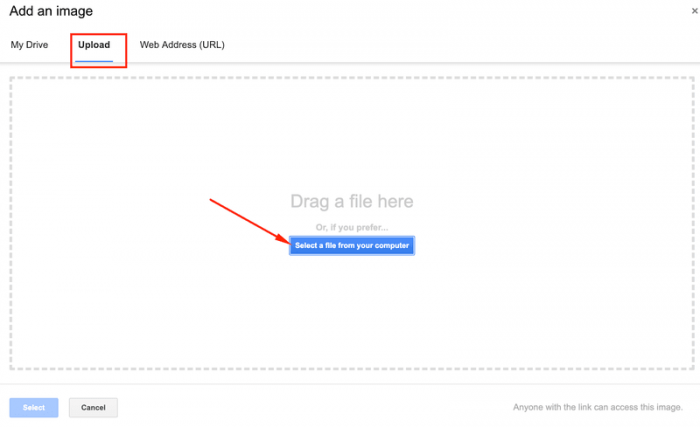
c) Web Address (URL). If you want to use your logo you can insert it directly from your website.
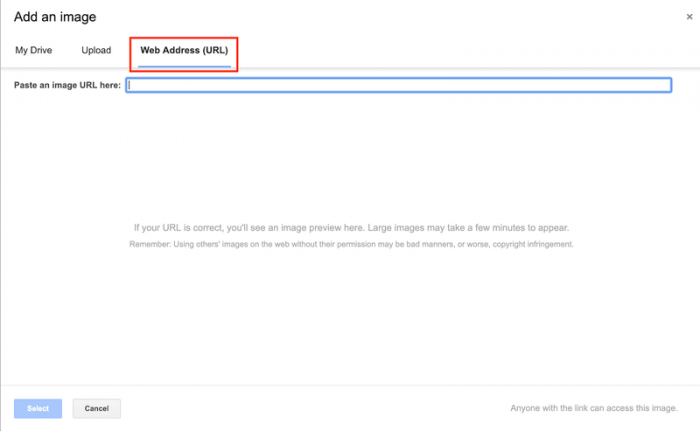
Option 2: Use Copy and Paste Methoda) Insert image to Google Docs, then Copy and Paste it to the signature block in Gmail
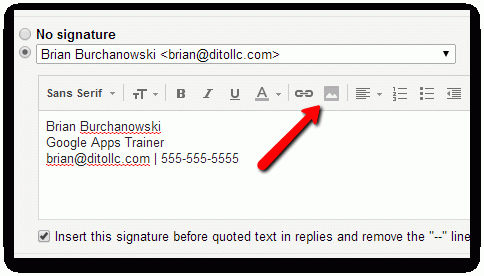
Troubleshooting1. The image doesn”t show up in the signature.Make sure you”ve turned on sharing settings in Google Drive
2. The image goes as an attachment.If you”ve uploaded your image directly to the signature block it can be received as an attachment in Outlook and some other email clients. To avoid this consider hosting the image on your Google Drive or an external server.
3. I don”t have “My Drive” and “Upload options”.If you don”t have “My Drive” and “Upload options” options, contact your G Suite Admin to turn Sharing outside of your organization on in Google Admin Console.
If you”re signed in to multiple accounts please clear your cookies and cache or use the Incognito window for signing in.
4. How do I add an image to the hosting service?Upload your photo or company logo to some image hosting services like imgbox.com,tinypic.comor any other. For this session, we’ll make use of Tinypic.
Click on Choose File to select the image. Then click on Upload Now.
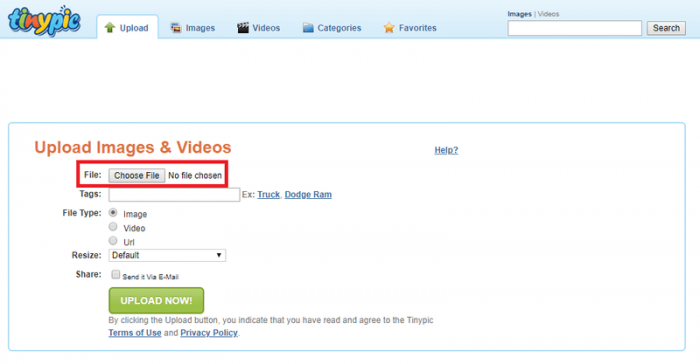
After the image has been uploaded, right-click on it and select Copy Image.
Readmore: Feedback – The Pet Food Grocer
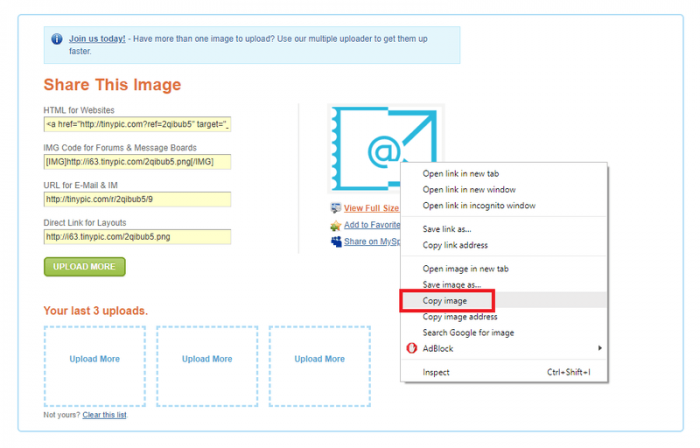
Type caption (optional)Go back to your Gmail account and add a picture (Ctrl + V for Windows; Command+V to do the same on your Mac).
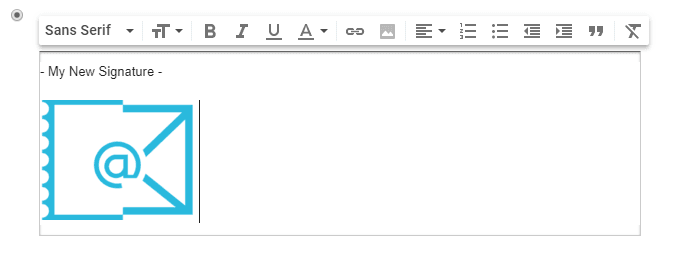
If you want to add some social media icons, go toiconfinder.com. This will be your resource when it comes to finding icons for free.
Step#1:So let’s find Facebook.
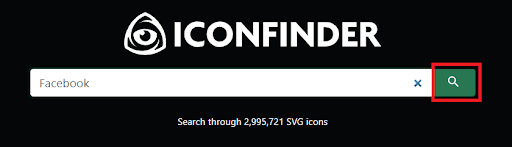
Step #2:Make sure you clicked on Free on the left side of the screen if you want a free icon.
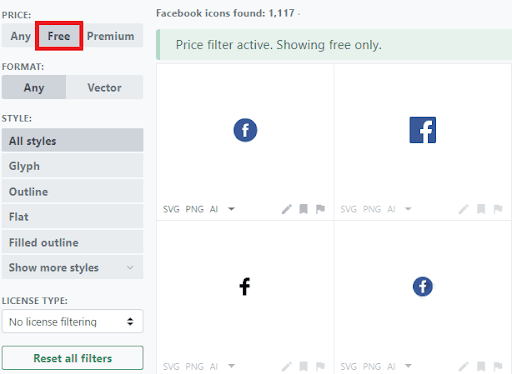
Click on the icon you like and choose which image size works best for you. For Gmail signatures, it is best to upload the 32×32 size image. Some people might want to go to 48×48, but don’t go any bigger than that if you know what your audience might read your emails on a smartphone. Download the icon.
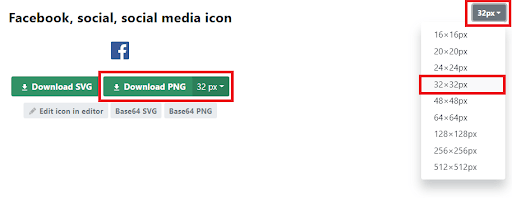
Step #3:Go back to your Gmail account and add a picture by clicking on the Insert Image button. Then select Upload to add the image.
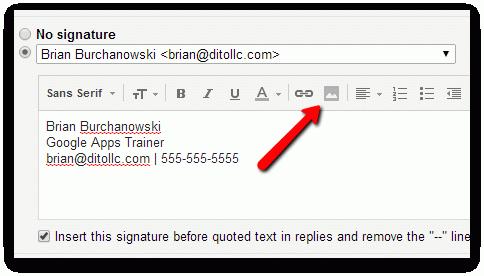
Note:Keep in mind, it’s only an image that isn’t linked to any of your profiles!
Step #4:Adding a hyperlinked image. Now you need to go to Facebook and copy your profile URL. Then go back to Gmail account again, select the icon, and click the Link button. Paste the Facebook profile URL and click OK.
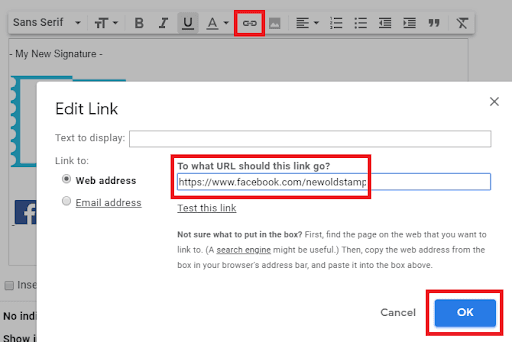
Step #5:Go down and click Save Changes. Congratulations, you are done!Recommended images sizes
The image size depends on how wide the rest of your email footer is, and how it will fit into your existing layout. However, we recommend following a few rules when creating your Gmail signature.
Banner
For banners, it is recommended not to make them wider than 600 pixels.
Logo/photo
The optimal size for logos and photos is between 100-300 pixels wide.
Social icons
As we already mentioned earlier, it is best to use 32×32 or 48×48 px social media buttons.
The bigger the email signature image size is, the more likely some recipients won’t see your signature at all due to email service provider limitations. So try to keep all images to a file size of below 50kb. Of course, if you use an email signature management tool like httl.com.vn/en, you don’t need to think about image size.
Some tasks are outside of your knowledge base, and others are simply too time-consuming. So if you believe that time is your most valuable resource and you don”t want to waste it, bear in mind that delegating certain tasks or using advanced apps/services can be a savings tool rather than an expense.
How you can do this simply with httl.com.vn/en
httl.com.vn/en is a signature generator that has all you need to create professional email signatures for Gmail and other email clients. Choose any layout you like in our templates gallery and customize it to fit your requirements. Update colors, fonts, change field order and style of social icons. With regard to the insert image option we discuss in this article, all you need to do is to upload your image and play around with shape, size, and cropping.
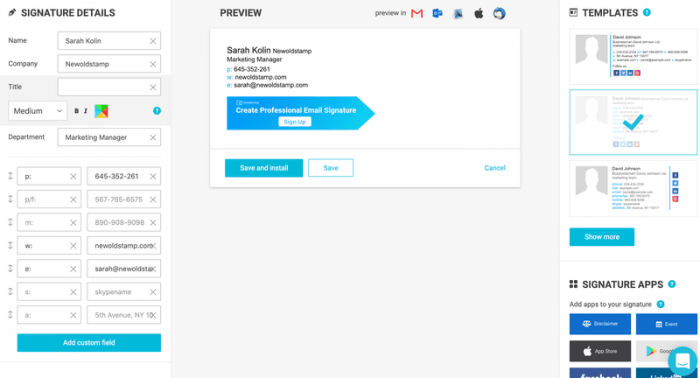
Why is it beneficial for you?
1. You can upload any image without resizing, cropping or changing the shape. You can set this up in our image editor.
2. No need to worry about blurry images. httl.com.vn/en supports retina and 4k displays.
3. Simple image location. All you need to do is choose the template you like.
4. Over 150 social icons. No need to search and edit icons.
5. No images in the attachment. We host all your images.
6. Hyperlink all images.
Readmore: Mạng Xã Hội Aquacityinfo – Phương Pháp Hay Nhất Về Video
With httl.com.vn/en, it”s super easy, and you don”t need to have coding skills, involve a tech team or third-party developers and designers.
Categories: Mail
