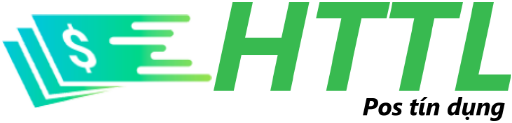Bạn đang xem: Lệnh ẩn hiện layer trong cad
Nhưng có mấy ai cảm thấy khó chịu khi mất hơn 10 giây mỗi khi LAYON.
Có chăng nữa cũng nghĩ rằng, bản vẽ có quá nhiều đối tượng, nhiều layers,.. nên bật layer chậm là điều đương nhiên.
Đến bản thân mình cũng ngộ nhận như vậy, cho đến một ngày mình nhận được câu hỏi: Tại sao cùng một bản vẽ nhưng thực hiện lệnh layon trên AutoCAD 2021 thì chậm chạm hơn bản 2007 rất nhiều.
Lúc đầu mình dự đoán do:
CAD 2021 mới nên còn nhiều bug
Cấu hình máy tính có vấn đề
Xung đột đồ họa với phiên bản cao
Nhưng sau một hồi kiểm tra, PC thì quá mạnh, bản 2021 đã cập nhật đầy đủ, đã thêm hotfix sửa lỗi từ AutoDesk. Mình đã loại bỏ các nguyên nhân trên.
Thử bản vẽ đó trên các phiên bản từ 2013 trở lên vẫn chậm không khác gì 2021.
Vậy lỗi layon bị chậm là do đâu?
Loại trừ nguyên nhân từ bản vẽ và máy tính chỉ còn lại là nằm ở cách thức thực hiện lệnh layon của các phiên bản AutoCAD.
Tiếc là mình không khể can thiệp vào source (data, code) của tệp lệnh. Nói đúng hơn là không tìm thấy.
Nên để giải quyết lỗi hiển thị layer chậm chỉ còn cách tạo ra một lệnh mới có chức năng tương tự.
Khá đơn giản, mời bạn xem.
Cách dùng layon bật layer nhanh
Mình chia sẻ bạn 1 lisp siêu ngắn, vọn vẹn 4 dòng code. Nhưng có 2 cách để bạn sử dụng:
Cách 1: Dùng lisp
Tải lisp “layon.lsp“App lệnh load lisp. Dùng lệnh Layon2 để hiển thị toàn bộ layer thì vì layon mặc định
Bạn nên tùy chỉnh để AutoCAD tự động load lisp mỗi khi khởi động. Trên mạng cũng có nhiều hướng dẫn, ở đây bạn có thể làm theo cách đơn giản hơn:
Mở thư mục: C:Program FilesAutodeskAutoCAD xxxSupporten-usMở file “acadxxxdoc.lsp” bằng Notepad, Thêm đoạn code sau vào cuối tệp: (load “layon”) Lưu tệp acadxxxdoc.lsp (nếu không lưu được thì save as thư mục khác và copy vào thay thế)
Trong đó: xxx là phiên bản CAD, “layon” là tên lisp bạn cần tự động load.
Cách 2: Thêm code
Cũng có một cách nữa mà bạn không cần phải tải và ap lisp “layon.lsp”. Hãy copy đoạn code sau:
(Defun C:layon2 ()(setvar “cmdecho” 0)(Command “_.LAYER” “_ON” “*” “”)(princ))Sau đó chèn vào cuối file tệp “acadxxxdoc.lsp”.
Giờ thì khởi động lại AutoCAD và thực hiện bật tắt layer xem nào.
Thật sự nhanh như chớp!
Dùng lệnh Layiso để hiển thị một layer xác định trong bản vẽ.
Bước 1: Nhập lệnh Layiso và nhấn Enter.
Bước 2: Chọn một layer mà bạn chỉ muốn nó hiển thị và nhấn phím cách. Sau khi làm bước 2 bản vẽ cad sẽ chỉ hiển thị layer vừa chọn.

Sau khi sử dụng lệnh Layiso thì trên bản vẽ sẽ chỉ hiển thị Layer mà bạn vừa chọn như hình dưới đây.

Để hiển thị lại các layer đẵ tắt bạn chỉ cần sử dụng lệnh Layon như hướng dẫn phía trên nhé.
Lệnh layiso này các bạn có thể sử dụng để chọn nhanh đối tượng. Ví dụ như bạn muốn chọn toàn bộ layer Dim trong bản vẽ thì bạn nên sử dụng lệnh Layiso. Lệnh này sẽ rất hữu ích trong trường hợp trên.
Dùng lệnh ISOLATE ẩn hiện đối tượng được chọn trong cad
Ngoài cách sử dụng các lệnh của layer để ẩn hiện đối tượng, các bạn có thể sử dụng lệnh ISOLATE để ẩn hiện đối tượng mà không liên quan đến Layer.
Để sử dụng lệnh Isolate bạn click vào biểu tượng như hình dưới đây, nếu các bạn không tìm thấy hãy chọn vào biểu tượng 3 gạch và chọn Isolate Object.

Chọn đối tượng bạn cần cách ly để hiệu chỉnh như hình dưới đây.

Sau khi chọn đối tượng cần cách ly, sử dụng Isolate Object và nhấn Enter . Bạn sẽ thấy bản vẽ chỉ còn lại các đối tượng đã chọn như hình dưới đây.

Như vậy với cách trên sử dụng Isolate bạn có thể hiệu chỉnh một phần bản vẽ mà hạn chế giật lag hơn khi được hiển thị toàn bộ.
Sẵn tiện nói về vụ ẩn hiện layer, mình cũng lưu ý bạn điều này:
Phân biệt LAYOFF và LAYFR
Cả 2 đều là ẩn layer đi. Layoff thì dễ nhớ, dễ nhận biết hơn LayerFZ nên được nhiều người dùng.
Nhưng cá nhân mình thì thích LayerFZ hơn vì giúp tối ưu tốc độ bản vẽ CAD của mình.
Vì sao như vậy, để mình chỉ ra điểm khác nhau cho bạn.
Ẩn layer bằng layon thì đối tượng bị ẩn vẫn được xem là đối tượng hiện hành nhưng không nhìn thấy, nghĩa là:
Nếu dùng lệnh Ctrl + A hoặc Sellect All sẽ chọn được đối tượng ẩnRegen (refresh) bản vẽ vẫn có tác dụng với các layer ẩnZoom A, Zoom E thu phóng bản vẽ, các đối tượng vẫn được tính tới
Ngược lại, khi ẩn hay đóng băng bằng Layer Freeze (LAYFRZ) thì layers, đối tượng liên quan xem như tạm thời bị loại trừ khỏi bản vẽ. Vì thế:
Không thể chọn, Regen không tác dụng, thu phóng màn hình không ảnh hưởngNhờ đó tốc độ thao tác trên AutoCAD cũng nhanh hơn hẳn với Layoff.
Vậy nên cũng dễ hiểu khi AutoDesk tách ra làm nhiều lệnh như vậy.

Các lệnh liên quan đến LayerOff:
Layiso: Chọn layer cần hiển thịLayon: Để bật tất cả layer ẩn
Các lệnh liên quan đến LayFr:
LayThw: Bật tất cả layer đã đóng băng
Ngoài ra còn một số lệnh quản lý layer rất thông dụng:
LayLck: Khoa layerLayUlk: Mở khóa layer
Lời kết
Không biết bạn có cảm giác “cụt hứng” mỗi khi ngồi đợi AutoCAD thực hiện lệnh hay không. Nhưng nó thật sự khó chịu với mình.
Dù thế nào thì cũng không thừa khi thêm thủ thuật nhỏ này vào sổ tay bí quyết tăng tốc AutocAD của bạn.
Chúc bạn thành công!
Bạn đã đăng ký thành công. Mình vừa gửi cho bạn 1 email. Nhớ kiểm tra tất cả các hộp thư nhé!