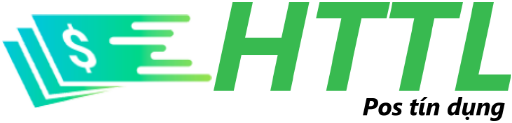Vẽ hình chữ nhật là nhu cầu cần thiết của nhiều học sinh, sinh viên cũng như giáo viên trong quá trình làm bài hay giảng dạy. Trong bài viết này, hãy cùng HTTL tìm hiểu lệnh vẽ hình chữ nhật trong cad để thực hiện thao tác một cách thuận tiện và dễ dàng nhé!
Phân loại các cách gọi lệnh vẽ hình chữ nhật trong cad
Khi sử dụng cad chúng ta có nhiều cách để thực hiện lệnh vẽ hình chữ nhật. Việc lựa chọn cách thức nào phụ thuộc phần lớn vào nhu cầu của người dùng.
Cách 1
Đây là một trong những cách đơn giản và dễ dàng nhất khi người dùng sử dụng cad để vẽ hình chữ nhật. Để tạo hình, chúng ta chỉ việc nhập từ bàn phím dòng lệnh RECTANG ( REC). Lưu ý rằng chúng ta cũng cần xác định hai đỉnh đối diện nhau để dựng hình chữ nhật.

Cách 2
Cách 2 đòi hỏi người dùng sử dụng lệnh nhiều hơn cách đã nêu 1 bước. Để thực hiện thao tác này, bạn hãy nhấp vào mục “Draw” trên thanh công cụ. Tiếp theo chúng ta chọn “RECTANG” trên thanh chọn để thực hiện vẽ hình chữ nhật.

Các bước thực hiện lệnh vẽ hình chữ nhật trong cad
Để thực hiện lệnh vẽ hình chữ nhật trong cad, chúng ta trải qua 3 bước cơ bản:
- Bước 1: Gọi lệnh vẽ hình chữ nhật bằng một trong hai cách đã nêu trên
- Bước 2: Click chuột chọn đỉnh góc đối diện thứ nhất
- Bước 3: Click chuột chọn đỉnh góc đối diện còn lại

Tuy nhiên, bạn cần lưu ý những bước này đều được viết bằng tiếng Anh trong cad. Vì vậy, chúng ta có thể giải nghĩa từng câu theo nghĩa là:
- Command tương ứng với bước gọi lệnh
- Specify first corner point or Chamfer/ Elevation/ Fillet/ Thickness/ Width: Chọn điểm góc thứ nhất của hình chữ nhật.
- Specify other corner point or “Dimensions”: Chọn góc đối diện còn lại của hình chữ nhật.
Hướng dẫn cách tùy chọn lệnh vẽ hình chữ nhật trong cad
Tùy theo nhu cầu mà bạn có thể tùy chọn lệnh vẽ hình chữ nhật trong cad.
Lệnh Chamfer
Đối với lệnh này, chúng ta có thể tùy chọn dựng hình chữ nhật với 4 đỉnh được vát góc. Sau khi gọi lệnh, các bạn chọn “ Chamfer” “Current rectangle modes”. Ở lệnh chọn tiếp theo, chúng ta nhập giá trị khoảng cách của cạnh thứ nhất và thực hiện tiếp các bước click chọn góc đối diện.
Lệnh Fillet
Các đỉnh của hình chữ nhật sẽ được vát tròn khi sử dụng lệnh Fillet. Khi thực hiện bước chọn định dạng các bạn nhập F và Enter. Các bước tiếp theo cũng tương tự như khi sử dụng lệnh Chamfer.

Lệnh Width
Lệnh này cho phép người dùng tùy chọn bề rộng nét vẽ hình chữ nhật. Các bạn chọn định dạng W và nhấn Enter rồi thực hiện các bước còn lại.
Cách vẽ hình chữ nhật với 4 đỉnh được bo tròn
Bên cạnh việc vẽ hình chữ nhật trong Cad bằng các điểm thì bạn có thể sử dụng công cụ hỗ trợ là lệnh Fillet để tạo một hình chữ nhật với 4 đỉnh được bo tròn. Cách thực hiện như sau:
– Bước 1: Trên thanh công cụ Command, bạn gọi lệnh Rectang (REC).
– Bước 2: Nhấn câu lệnh Specify first corner point or và nhấn F rồi chọn Enter.
– Bước 3: Nhấp chọn câu lệnh Specify fillet radius for rectangles : Nhập giá trị bán kính cung tròn bo góc rồi nhấn Enter.
– Bước 4: Nhấp chọn câu lệnh Specify first corner point or: Kích chọn cho điểm của góc thứ nhất hình chữ nhật (hoặc nhập tọa độ rồi nhấn Enter).
– Bước 5; Nhấp chọn câu lệnh Specify other corner point or : Kích chọn cho điểm của góc thứ hai hình chữ nhật (hoặc nhập tọa độ rồi nhấn Enter). Như vậy, bạn đã hoàn thành xong thao tác tạo hình chữ nhật được bo tròn 4 đỉnh.

Bạn có thể sử dụng lệnh Fillet trong Rectang để vẽ hình chữ nhật với 4 đỉnh được bo tròn
Cách vẽ hình chữ nhật trong CAD với bề rộng nét vẽ được định lượng
Tương tự như các vẽ hình chữ nhật trong CAD được bo 4 góc trên bạn cũng gọi lệnh Rectang (REC) trên thanh công cụ Command, tuy nhiên sau đó không phải là sử dụng phím tắt F mà thay vào đó là phím W – lựa chọn Windth để định lượng bề rộng nét vé hình chữ nhật.
Thực hiện tương tự như trên bạn sẽ có kết quả sau:

Định lượng nét vẽ bề rộng hình chữ nhật với Windth
Với cách sử dụng lệnh Rectang nêu trên, thao tác vẽ hình chữ nhật trong Cad sẽ trở nên đơn giản hơn bao giờ hết. Nếu bạn là người bận rộn và không có quá nhiều thời gian để học Autocad cơ bản và nâng cao nhưng vẫn muốn thiết kế bản vẽ trên Autocad một cách thành thạo thì hãy tham gia ngay khóa học “Tuyệt chiêu luyện AutoCad” của giảng viên Phạm Văn Lượng trên google với giá chỉ 360k.
Chi tiết khóa học “Tuyệt chiêu luyện AutoCad”
Đến với khóa này, việc sử dụng thành thạo phần mềm Autocad sẽ trở nên đơn giản và nhanh chóng hơn bao giờ hết. Cụ thể, giảng viên sẽ hướng dẫn cho bạn các kỹ thuật về phần mềm cad từ cơ bản đến nâng cao, bao gồm: các lệnh vẽ trong cad như: trim, extrim, lệnh cắt, lệnh phóng to, thu nhỏ đối tượng, lệnh xóa, lệnh nhân đôi đối tượng… các lệnh liên quan đến Hatch và Text; sử dụng và quản lý Layer trong cad; cách ghi kích thước và ghi chú trong cad; cách tạo Block để lọc đối tượng; cách sử dụng Xref và Layout…
Khóa học “Tuyệt chiêu luyện AutoCad”
Với những kiến thức quan trọng này, chắc chắn sẽ giúp cho bạn có thể sử dụng thành thạo phần mềm cad chỉ trong 32 bài giảng.
Trên đây là hướng dẫn lệnh vẽ hình chữ nhật trong cad. Mong bạn đọc đã có thể tích lũy thêm kiến thức về mảng lĩnh vực này. Cảm ơn các bạn vì đã theo dõi đến cuối bài viết.
Nguồn: https://httl.com.vn/