There’s a reason that Gmail is one of the most popular email provider services in the world – it has so many cool features. But that doesn’t mean it’s perfect. Sometimes you want to do something that just isn’t possible natively within the app.
Watching: Why can’t i embed a pdf file in gmail?
If you want to add a PDF as an embed in Gmail, you can’t do it natively. But, there are alternative ways that you can do so.
Why Would You Want to Embed a PDF in Gmail?
Before we look at how you can embed a PDF in Gmail, you may be wondering why you would want to do so.
There are a couple of reasons. One of the main ones is that you might want the recipient to see the PDF directly in Gmail to make sure that they don’t miss it as an attachment. When it’s clearly visible, they are more likely to read it.
Documents like contracts will almost definitely be downloaded by the recipient, but if you’re sending reports or similar documents, embedding the PDF will bring the recipients’ attention to it.
The following will take you through how to embed a PDF in Gmail:
How to Embed a PDF in Gmail
Step 1. Fire up your favorite web browser. You’ll then need to find a tool that converts PDFs into JPEGs. Zamzar is a handy free tool that you can use for this. If you want to give another free tool a spin, you can try to Docupub or YouConvertIt instead. In this walkthrough, we will use Zamzar.
Step 2. Upload your PDF to Zamzar. Then choose to Convert to JPEG and click Convert Now.
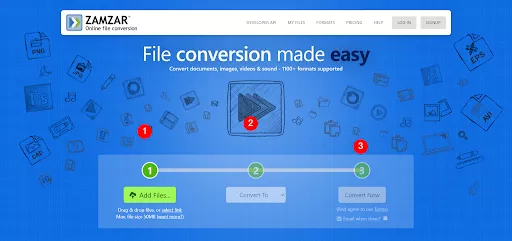
Step 3. Wait for your download link.
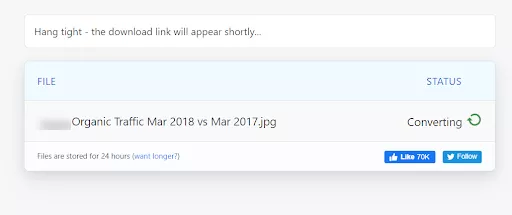
Step 4.
Readmore: How To Delete Profile Picture? How To Remove A Google Profile Picture
Once the file is converted, download it to your computer.
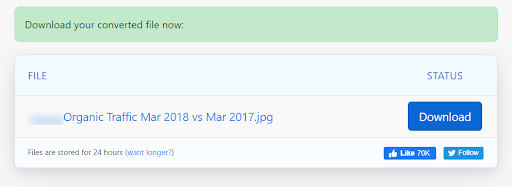
Step 5. Open up Gmail. Now, you’ll need to insert the image.
Step 6. Go to the bottom ribbon in your Gmail interface.
Step 7. On the Insert photo option, click the 3rd option: Upload.
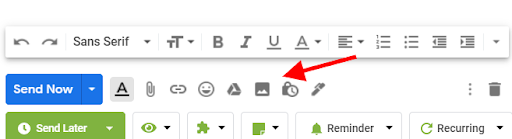
Step 8. Either drag and drop your new file into the box or click Choose photos to upload.
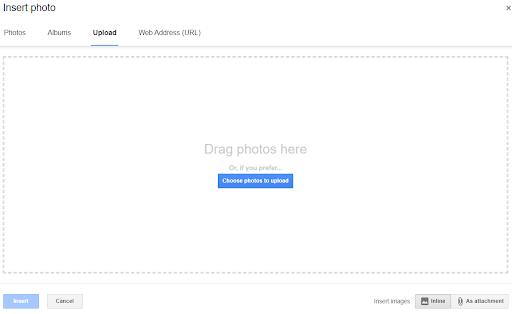
Step 9. You should now see the PDF (converted into an image) in your email.
Readmore: Htc Desire 826 Dual Sim – Ý Tưởng Về Đoạn Video Clip Mở Đầu!!!
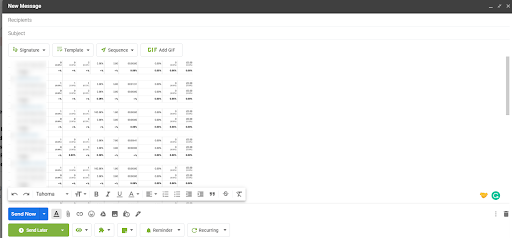
A quick word of warning: because of how this hack works, you may want to think twice before doing it with really big PDFs since each page will be saved as a separate image.
Categories: Mail
