Emails are a very useful means of communication, especially in a professional environment. Apart from the basic details, having an image signature in your email gives it a professional and polished look. It is a common problem to have your Gmail signature image not showing while sending mails through Gmail.
So, if your email signature shows a blank space and you are unsure of how to properly fix this issue, you can perform the following fixes to get rid of this issue and provide proper working email signatures.
Watching: Top 8 fixes for gmail signature image not showing on mobile and pc
Common reasons for Gmail signature image not showing:
1. Plain Text mode enabled:
If your Gmail Signature image is not showing up then the most common reason is that your email format is set to “Plain Text” Mode. In the plain text mode, the image for your signature would not be visible so you need to disable it.You can solve this problem by simply disabling the Plain Text mode for your email. Follow these steps to disable the plain text mode:
Open a New message window by clicking on the Compose button.
Click on the three-dot icon at the bottom of the New Message window to see additional email settings.
If the Plain text mode is check marked, that means it is enabled. Click on it to disable it.
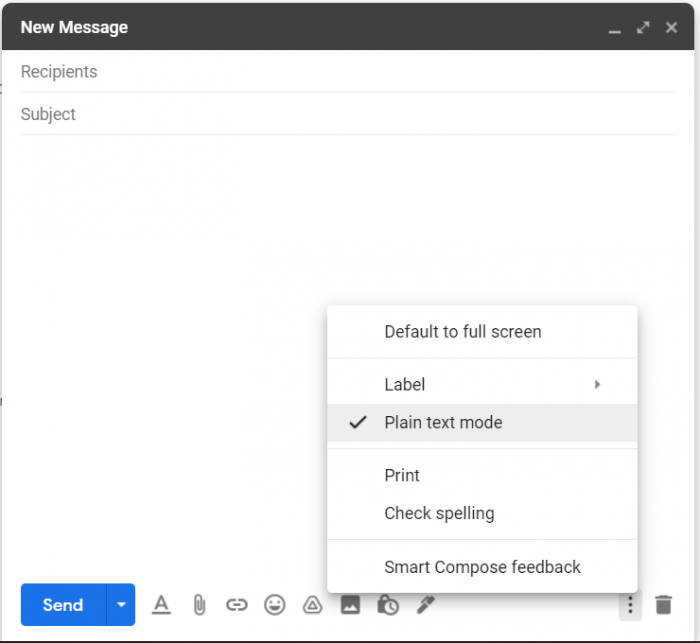
Gmail Signature Image Not Showing 2″>
Disabling the Plain Text mode automatically enables the Rich Text mode and now your signature image should be visible.
See more: Cómo Sincronizar Contactos De Gmail Con Android A Gmail De Google
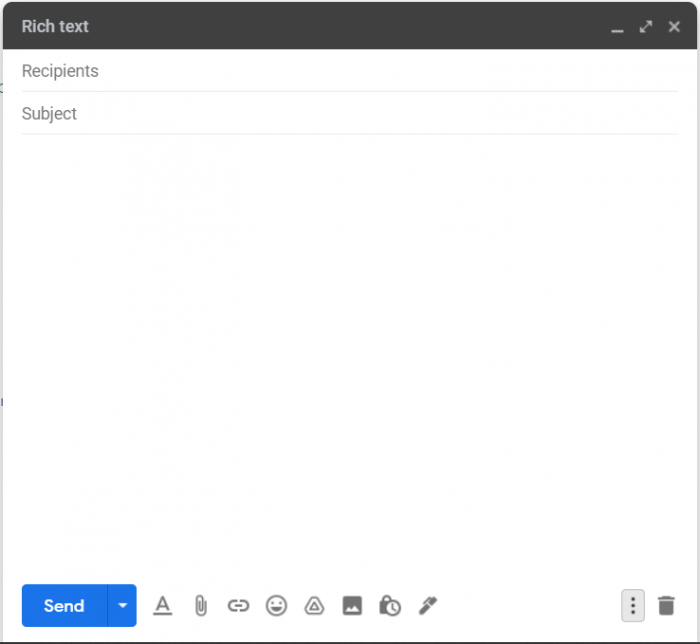
Gmail Signature Image Not Showing 3″>
2. Signature Switched off:
Many times it may happen that you have created a proper working signature image but you forgot to turn it on. By simply switching on your signature, the signature image should start to show properly. For this, you need to go to the Gmail Signature settings and then switch from “No Signature” to your created signature.
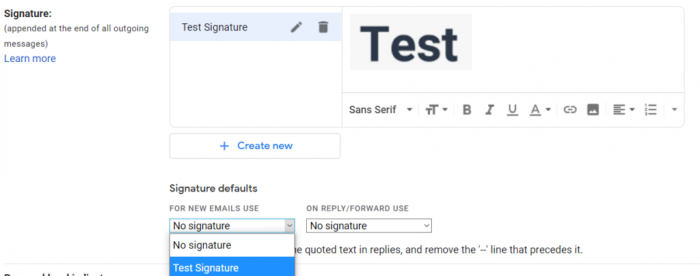
Gmail Signature Image Not Showing 4″>
3. Sharing permission denied
If the signature image has been inserted from Google Drive, it might be possible that the sharing permissions of the image are not set to “Anyone can view it”. If this happens, the viewers will see a question mark in place of the signature image. To fix this issue, all you need to do is change the permission mode of the signature image to ‘Anyone with the link’ can view the file. Now select the image again and this time the signature image will be visible.
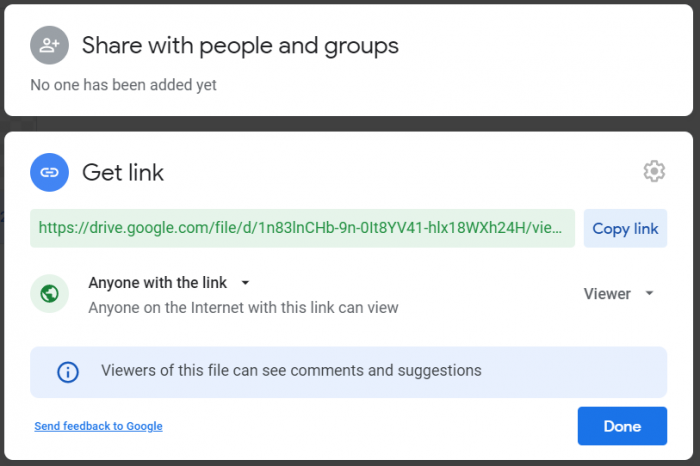
Gmail Signature Image Not Showing 5″>
4. Wrong link to the image
One of the most common reasons for a signature image not working is that users add an incorrect link to the image. To make an image as your signature, you should add the link to the image, not the link to the entire page. By providing the correct image link, this problem can be resolved quite easily.
See more: Download Or Remove Chrome Themes, Christmas Theme
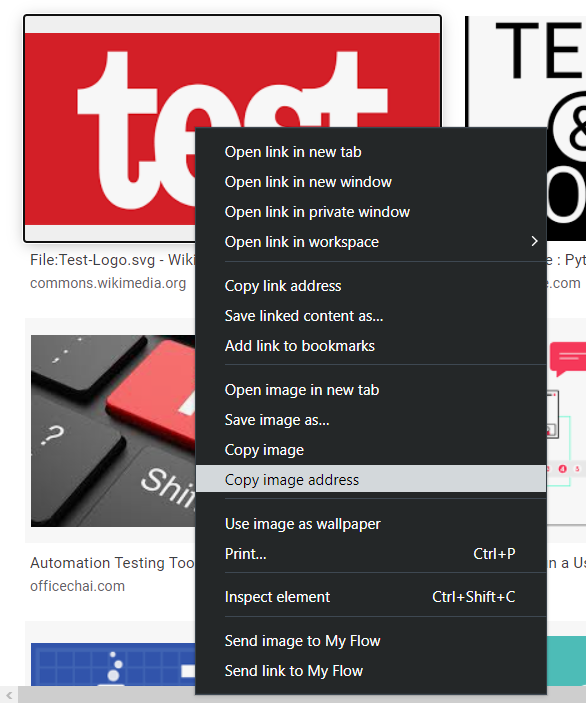
Gmail Signature Image Not Showing 6″>
5. Using multiple accounts
If you are using multiple Gmail accounts then it might be possible that you have created a signature with another account and tried using it in a different one. The simplest solution is to log out from all your Gmail accounts and login to the one with which you need the signature image. This fix has proven to be effective in a large number of cases.
Categories: Mail
