Introduction
In this tutorial, you will learn how to how to configure your iPhone to access your email account.
Watching: Set up email on iphone 6/ iphone 7 plus (ios 10
This tutorial was created using an iPhone 6 running iOS 8.4.1. If you are using different hardware or a different OS version, these instructions may differ.
The domain bc-mail.tk is used throughout this guide as a substitute for your domain name. If your domain is johnsmith.com, use johnsmith.com in place of bc-mail.tk.
Configuration of your device
Follow the steps below to set up email on your iPhone:
1. Tap Settings on your home screen:
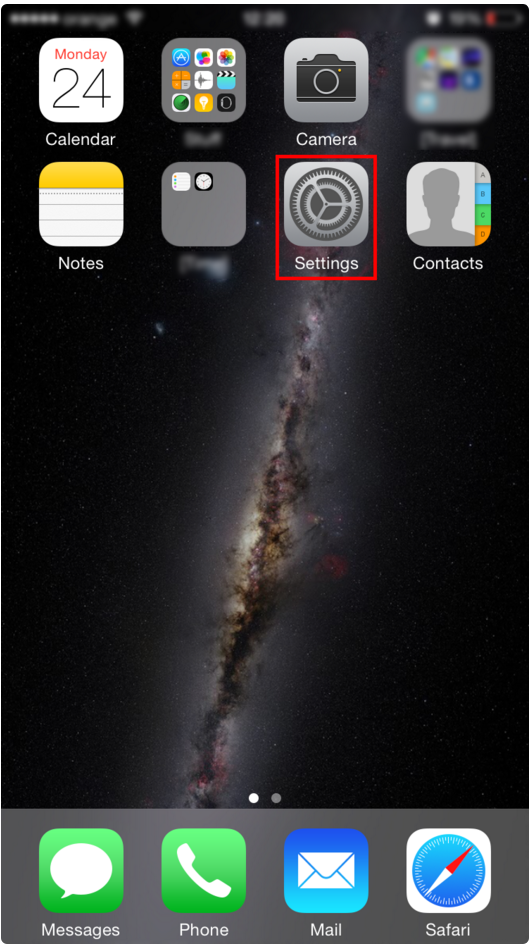
2. Scroll down and tap Mail, Contacts, Calendars.
3. Tap the Add Account option.
4. Tap Other.
5. Tap Add Mail Account.
See more: Bbox Fr Mail Login – Comment Consulter Ma Messagerie Bbox
6. Enter the following settings and tap Next after you finish:

Name: is the name displayed when you send email Address: is your full email address Password: is your email account password Description: is account description of your choice
7. Tap IMAP or POP (in this example will set up the device using IMAP):
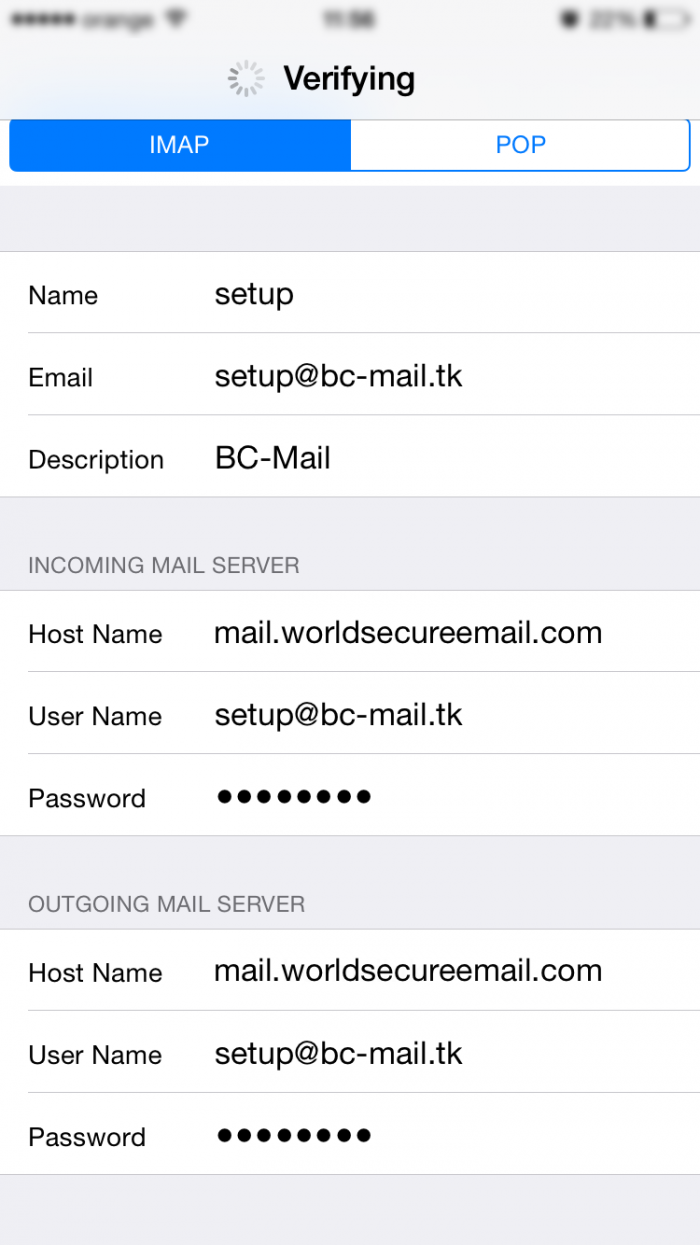
8. Under the Incoming Mail Server / Outgoing Mail Server section, enter the following settings:

Host name: is mail.worldsecureemail.com User name: is your full email address Password: is your email account password
10. Your device will verify your email account settings. This may take several minutes.
11. Completing Account Configuration – tap Save

12. The email account configuration has been completed.

If you are having difficulties when using the email client, read Troubleshooting issues sending and receiving email.
Configure mailboxes on iPhone 7 plus (iOS 10.3.3)
Steps for configuring mailboxes on iOS 10.3.3 is very similar to the steps mentioned above for iPhone 6, you will be presented with following screens to enter the username, password, incoming and outgoing mailservers.
1. Enter the basic account details
2. Enter the Incoming/Outgoing mailserver as mail.worldsecureemail.com and click next
3.
See more: How To Access Gmail In Iphone Mail In Iphone Mail, Set Up Gmail
In the third and final step, the verification will complete and setup will show blue tick next to all fields. Your email account is now ready to send/receive emails.
Categories: Mail
