create a subscription type
Your contacts manage subscriptions to all of your email subscription types separately. This way, if you decide to unsubscribe from one type of subscription, you won’t have to unsubscribe from all of them. to create a subscription type for your blog subscription emails:
- in your hubspot account, click the settings settings icon in the main navigation bar.
- in the left sidebar menu, navigate to marketing. strong> > email.
- click the subscription types tab.
- click create subscription type.
- in the dialog, add a name and a description for your new subscription type, then click save.
- If you have gdpr functionality enabled on your account, add a process and operation for your subscription type.
create a custom property
Next, create a custom contact property for your external blog. this will be used in your subscription form to manage which contacts receive subscription emails from your blog. click the field type dropdown menu and select single checkbox. then click create.
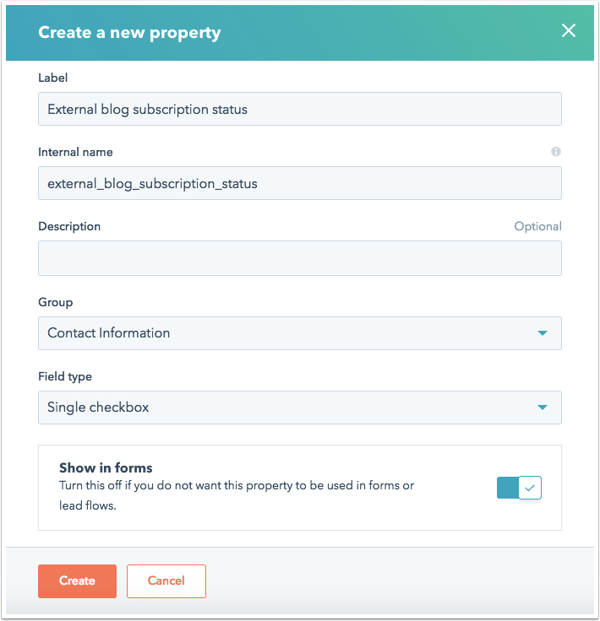
create a subscription form for your external website
Next, create a subscription form for these emails that you can embed on your external blog pages so visitors can easily subscribe.
- In your hubspot account, go to marketing > capture of potential clients > forms.
- click create form, select regular form and click next.
- in the add form field, use the search bar to find the property you just created and click the property to add it to your form. you can embed this form in your external blog pages.

create an active list of blog subscribers
Next, create an active list of your blog subscribers:
- In your hubspot account, go to contacts > lists.
- click create list.
- in the upper left corner, click the pencil edit and enter a name for the list, then click the dropdown menu and select active list.
- set your list filters to contact property| select the property you created | is equal to | yes.
- click done.
- in the upper right corner, click save.
If you already have an existing list of contacts subscribed to your blog emails, you can import the list from a spreadsheet. be sure to include a column for email with your contacts’ email addresses, and a column with a header that matches the property tag of your subscription status property. enter yes as the value for all rows in the subscription status property column.
create a new rss email
Next, create the rss email that will be sent to your blog subscribers. RSS email is simply an email template that you can customize to include the latest items from a particular feed, such as your blog’s RSS feed. you can use any email template you like for this email, as long as it contains a main email body module.
depending on the email editor you are using, follow the appropriate instructions below to create your rss email:
create a new rss email in the updated classic editor
create a new rss email in the drag and drop editor
create a new rss email in the updated classic editor
- In your hubspot account, go to marketing > email.
- click create email.
- in the dialog, select blog/ rss .
- select external blog and insert the rss feed url.
- in the custom tab, select a template for the rss email.
- in the dialog, insert a name for your email.
- in the email editor , click edit modules in the left sidebar, then select main email body.
- in the url text field rss feed , enter an rss feed url to see a sample preview of the feed.
- You can also set the number of posts to appear in each rss email and customize the feed style. your feed inside the element’s layout/style textbox ent.
- you can move between tokens in your rss email or adjust fonts and font sizes.
- click advanced options to customize your author by line or set a maximum width for the images in your posts.
Please note: Each send will only include new posts from the previous send of the email, up to the maximum number you have chosen. For example, if you’ve set a maximum of five posts to display in your rss email and you only post three blog posts next week, your next email send will only include those three new posts and you won’t get two posts from the previous week .
- make additional modifications to the email as needed and add the sender details.
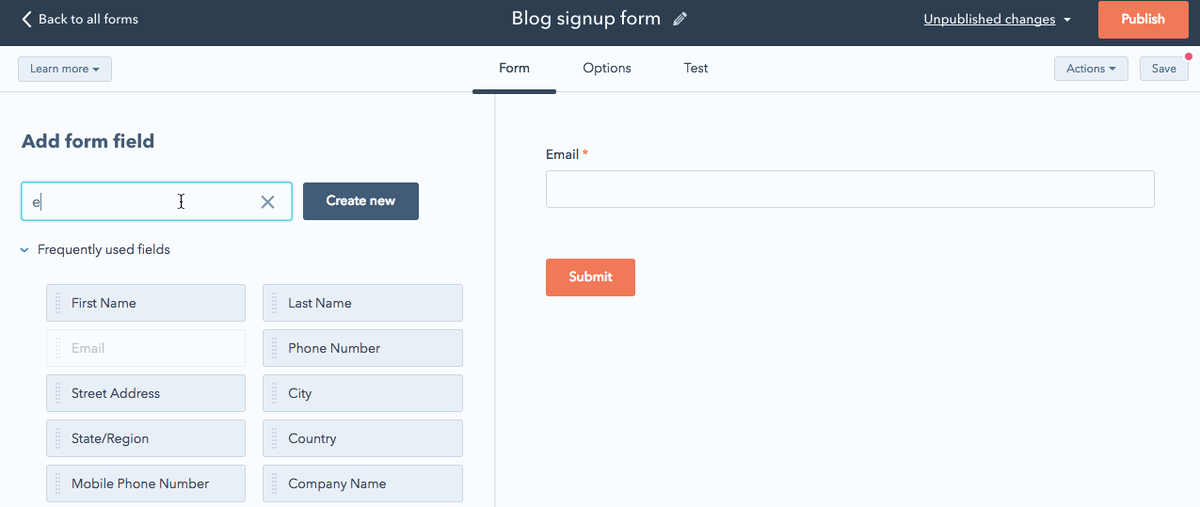
- click the settings tab.
- click the subscription type dropdown menu to select the type of subscription you want. I think. make any other configuration changes (web version, campaign, etc.) as needed.
- click the send or schedule tab. under recipients, select the list you created.
- in the right panel, select your sending frequency and the time of day to send the email rss. if you select weekly or monthly, you will also be prompted to select a day of the week or month.
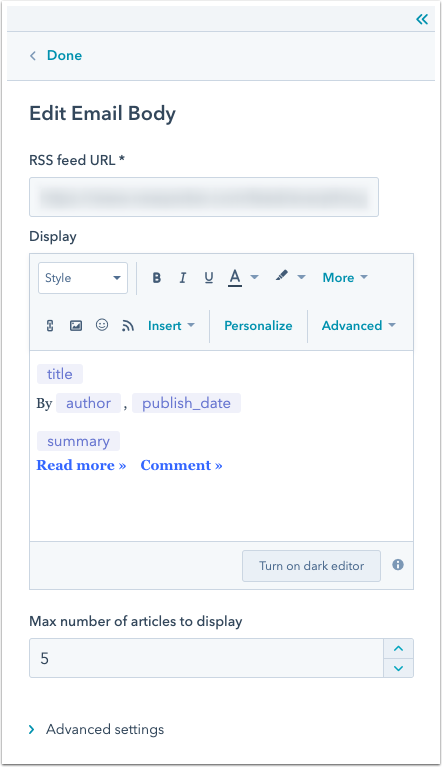
- at the top right, click review and publish. your rss email will be sent to your subscribers every day, week, or month that a new post has been added since the previous feed.
