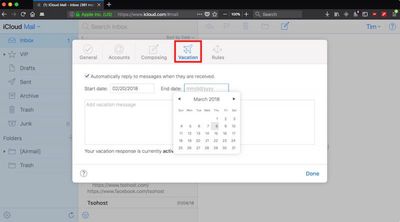![]() Apple’s native Mail application in macOS lacks a specific option for enabling out-of-office replies, but there is another way you can set them up on a Mac, and that’s with Rules. It’s worth bearing in mind at the outset that your Mac needs to be powered on for this out-of-office method to work. That’s because Apple Mail rules are only applied locally to incoming emails, and aren’t active on the server side.
Apple’s native Mail application in macOS lacks a specific option for enabling out-of-office replies, but there is another way you can set them up on a Mac, and that’s with Rules. It’s worth bearing in mind at the outset that your Mac needs to be powered on for this out-of-office method to work. That’s because Apple Mail rules are only applied locally to incoming emails, and aren’t active on the server side.
If you’re looking for a longer-term out of the office solution, you’ll want to check out Vacation Mode in iCloud Mail, which we covered in the second part of this tutorial.
how to create an out of office reply using mail rules
- Launch the Apple Mail app.
- From the menu bar, select Mail -> Preferences….
- Select the Rules tab.
- In the Rules dialog box that appears, click the Add Rule button and give the rule an identifiable description, such as “Out of Office Reply”.
- Leave the default “any” selection in “If any of the following conditions are met”.
- For the initial condition, select Account from the first dropdown menu, and then choose the email account that you want your out-of-office rule to apply to from the condition’s second dropdown menu.
- In the second condition under “Perform the following actions:”, select Reply to Message from the dropdown menu.
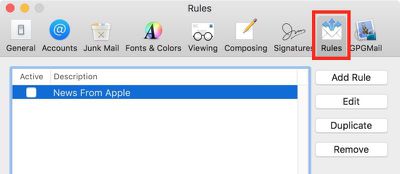
- Now click Reply message text….
- In the input window that appears, type the text you want to appear in the automatic response email that will be sent when you’re away.
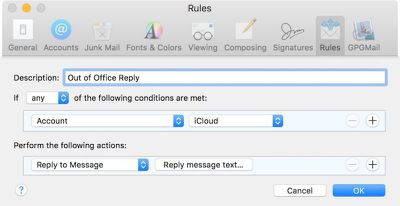
- Click OK to close the input window when you’re done.
- Click OK to close the Rules dialog box.
- WARNING! At this point, Apple Mail will ask if you want to apply the new rule to existing messages in your mailbox. Be very sure to respond to this question with a negative. In other words, click Do Not Apply, for the simple reason that clicking the alternative “Apply” option will cause Mail to send the automatic reply to all the messages currently sitting in your inbox, and you don’t want that!
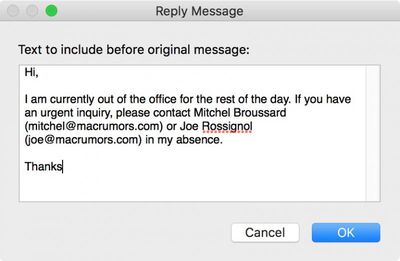
- Your out-of-office reply rule is now active. Leave things as they are and keep your Mac on, and all incoming messages to that account will be responded to automatically. To make the out-of-office reply inactive upon your return, simply uncheck the box next to the said rule. The next time you’re away, simply check the box again to reactivate it.
and that’s it. It’s worth noting that you can modify the rule conditions to suit your needs, so that the out of office response is only sent to specific people, or only in response to emails with certain subjects, for example.
how to set up out of office replies in icloud mail
Unlike Apple Mail on Mac, iCloud Mail has a dedicated Out of Office feature called Vacation Mode that you can enable remotely from any web browser.
For obvious reasons, vacation mode will only be useful to you if you have an icloud email address. Other account holders looking for an out-of-office solution may be better off using a third-party email client, such as Mozilla Thunderbird. And with that caveat, here’s how to get Vacation Mode up and running in icloud Mail.
- Open a browser and navigate to www.icloud.com.
- Log in using your iCloud credentials and then click on the Mail icon.
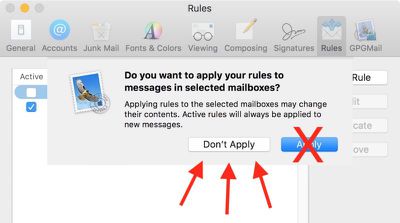
- When your Mail screen loads, click the cog icon in the lower left corner of the window and select Preferences… from the popup menu.
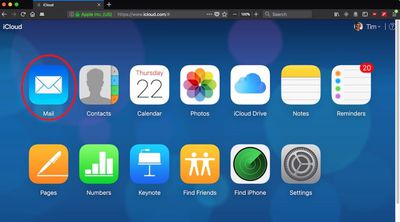
- Click the Vacation tab and check the box next to “Automatically reply to messages when they are received”.
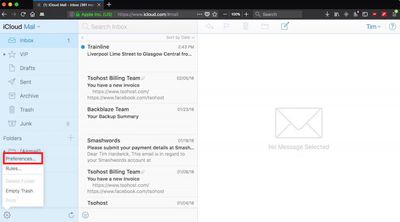
- Using the calendar dropdowns, click on a Start date and an End date between which you’d like your out-of-office replies to remain active.
- Lastly, enter the text of your automatic reply into the input box, and then click Done.