This post highlights the steps on how to setup and manage email accounts on your new iPhone 8 using Mail app in iOS 11. If you just made a switch to iOS with Apple’s latest flagship iPhone as your first onhand device, this post will help you get started with your mobile email transactions. Read on to learn more.
You are reading: Iphone 8 gmail account
Checking and responding to emails on the go has always been made simple and easy with the iPhone’s intuitive operating system that works perfectly with various types of email processing applications. With the iPhone 8 Mail app, you can login and sync to other email services like Gmail and Outlook.
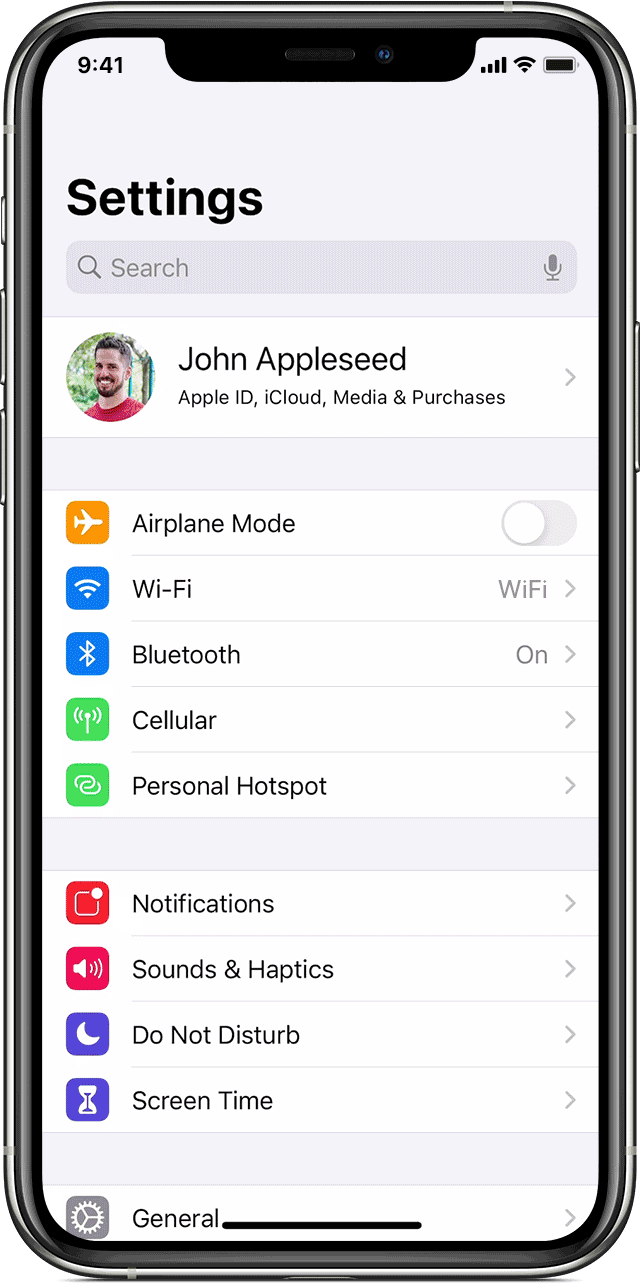
Before going further, if you found this post because you were trying to find a solution to a problem, then try to visit our troubleshooting page as we’ve already addressed most of the commonly reported issues with the phone. We’ve already provided solutions to some of the problems reported by our readers so try to find issues that are similar with yours and use the solutions we suggested. If they don’t work for you and if you need further assistance, fill up our iPhone issues questionnaire and hit submit.
How to add email to iPhone iOS 11
Apple’s newest flagship smartphones – the iPhone 8 and iPhone 8 Plus are launched with iOS 11, the latest version of operating system for iOS devices to date. The new iOS 11 platform has brought in a few changes on the menus for email account set up. Evident of this is the absence of Accounts option in the Mail settings or the Calendar or Contacts. These menu options are now placed in a the new settings menu called Accounts & Passwords.
Refer to the step by step process whenever you are all set to begin setting up your email accounts on your new iPhone. Your email accounts can be setup on your iOS device either manually or automatically in the Mail app.
How to setup your email account automatically on iPhone 8?
You may opt to automatically setup your email account in the Mail app on your iOS device, if you are using an email provider like Yahoo, Google, or iCloud. To do so, you will need to use your email address and password. Here’s how it’s done:
Tap Settings from the Home screen.Tap Accounts & Passwords.Tap Add Account…Tap to select your preferred option. Among the given email account types or email providers are iCloud, Exchange, Google, Yahoo, AOL, Outlook.com, and Other. Note: If your email provider is not in the list, tap Other then follow the onscreen instructions to add your account manually.Enter your email address, password, and any other necessary information then tap Next to continue.Wait for Mail to verify your account.If you would prefer, you can choose to sync other options or information from your email account like Contacts or Calendars that you want to view on your iPhone. Once you’re done configuring your email account, tap Save.
Your email account is now added thus you can now start checking and replying to emails using the Mail app on your iPhone 8.
ALSO READ: How to fix iPhone 8 Facebook app that keeps lagging, freezing, or crashing after updating iOS (easy steps)
How to setup your email account manually on iPhone 8?
One of the important things to consider when opting to set up your email account manually on your new iPhone is that you should know the email settings for your account. If necessary, you can look them up using the Mail Settings Lookup found in the Apple Support website or visit this URL: https://www.apple.com/support/mail-settings-lookup/. Just follow the given instructions to verify your email settings and proceed with manual email account setup on your iOS device. Or you can also contact your Email provider to get all necessary information for your email account. Once you have the information ready, follow these steps:
From the Home screen, tap Settings.Tap Accounts & Passwords.Tap Add Account.Tap to select Other from the given options.Tap Add Mail Account. Enter your name, email address, password, and account description.Tap Next.Wait for the Mail app to attempt to find the email settings and finish your account setup.If Mail finds your email settings, tap Done.
That should complete your account setup.
What to do if Mail cannot find your email settings?
In the case where the Mail app couldn;t find your email settings, you will have to enter them manually. In this case, tap Next then follow these steps:
Select IMAP or POP for your new account. If you are not sure of which one to choose, contact your email provider and verify which email account type to use.Enter the information for the Incoming Mail Server as well as for the Outgoing Mail Server. This information will be provided by your email provider or the information from the Mail Settings Lookup.If your email settings are correct tap Save to complete the setup process. Otherwise, you will be prompted to make necessary changes to correct the information.
If you still could not setup your email account or save your email settings, contact your email provider for further assistance.
How to add more email accounts on your iPhone 8?
You can add multiple email accounts on your device. To do so, just follow these steps:
Tap Settings from the Home screen.Tap Accounts & Passwords.Tap Add Account.
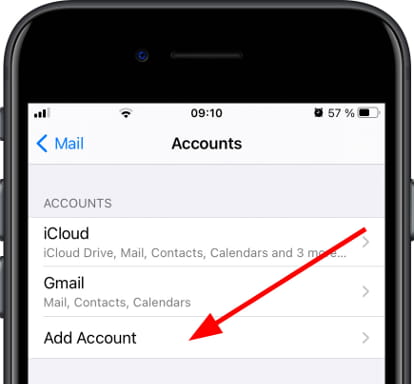
Select your email provider.Enter your email account information such as email address, password, and other necessary details.Tap Next to continue.Select the option to sync Contacts and Calendars, according to your preferences.Tap Save to save the changes and complete the email account setup process.
Your new email account is now added and ready for use on your iPhone.
How to set up Exchange ActiveSync account on your iPhone 8?
You can sync your Mail, Contacts, Calendars, Reminders, and Notes wirelessly with your iPhone 8. All you need to do is set up your Exchange ActiveSync on your device. Here’s how it’s done:
Tap Settings from the Home screen.Tap Accounts & Passwords.Tap Add Account.Select Exchange from the given options.Enter your email address. You can also enter an account description for quick and easy identification of the account.Connect to the Exchange server. You may opt to either Configure Manually or Sign In.If you select the option to Configure Manually, you can set up an Exchange account with basic authentication. Just enter your email password or if prompted, enter additional server information.If you select the option to Sign In, your email address will be sent to Microsoft to find your Exchange account information. You will be guided through a custom authentication workflow if your account uses multi-factor authentication. For further assistance, contact your Exchange Server administrator.Sync your contents including Mail, Contacts, Calendars, Reminders, and Notes.Tap Save when you’re done syncing.
If you need to make some changes or edit your Exchange settings, head over to Settings-> Accounts & Passwords-> then select your Exchange account. Make necessary changes to your account information. You can also configure or set how often you want Mail to sync or change Advanced Settings as you would prefer.
How to delete an email account on your iPhone 8?
Email accounts can take up some space of your iPhone’s internal storage. Hence it is recommended to remove or delete any unused or unwanted email accounts from your device. Removing or deleting an email account is also among the possible solutions to email issues like unable to send or receive emails for certain email account.
Here’s how it’s done:
Tap Settings from the Home screen.Tap Accounts & Passwords.Navigate to the Accounts section.Tap on the email account you want to delete.Tap Delete Account.Tap Delete from My iPhone to confirm action.
If you want to make necessary changes to your email account like edit your app permission settings, you can do so anytime by going to Settings-> Accounts & Passwords-> then tap your email account so as to access its settings page and make necessary modifications on certain options.
How to change iOS 11 Mail settings on automatic deletion of messages for your email account?
Normally, Mail app deletes messages from the server one week after you delete them from your iPhone. This means that your messages are not actually deleted right away, so you still have time to download a copy of the messages for other email apps. To configure these settings, follow these steps:
Tap Settings from the Home screen.Tap Mail.Tap Accounts.Tap the email account you want to configure.Tap Advanced.Scroll down to the Deleted Messages section then tap Remove.Select a desired timeframe.Save your settings by tapping on Done.
And that covers everything in this tutorial. I hope that we’ve been able to help you how to add email to iPhone iOS 11 one way or another. Stay tuned for our next set of iPhone 8 tutorial topics or visit our troubleshooting page to view other relevant contents for references.
Connect with us
We are committed to helping our readers fix the problems with their phones as well as learn how to properly use their devices. So, if you have other issues, you may visit our troubleshooting page so you can check by yourself the articles we’ve already published that contain solutions to common problems. Also, we do create videos to demonstrate how things are done on your phone. Visit our Youtube Channel and please subscribe to it. Thanks.
