if you have a google or yahoo! email account, you’ve probably wondered how you can export those contacts to your mac’s address book and mail app, or even how to keep them fully synced automatically. Fortunately, the process is quite simple and it shouldn’t take more than 5 minutes to import web-based contacts to your Mac.
how to sync contacts
because mail reads your contacts from your mac’s address book, the main thing is to get your google and yahoo! contacts in address book app. there is a very simple way to achieve this, but this will also copy your mac’s local contacts to those accounts (which may not be desirable).
1. open address book and select preferences from the address book menu, or simply use the keyboard shortcut command + ,
2. in the accounts tab choose on my mac and in the right panel account information you will see the options to synchronize with yahoo! and google
3. select the appropriate checkbox followed by set up to begin the contact sync setup process
4. enter your account details and press ok. the address book will try to connect to the corresponding account to verify your username and password. when you sync your contacts with google and yahoo!, they will also be updated in icloud (if you have it enabled with contacts turned on) and automatically distributed to your other apple devices
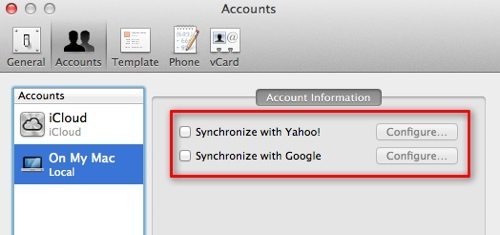
5. Once you’ve completed steps 1-4, select the Sync icon that should have appeared in your main menu bar and choose Sync Now. It’s worth noting that if you subsequently disable synchronisation with Yahoo! and Google in future, the menu bar sync icon remains visible, but it can easily be removed by holding down Command and dragging it off the menu bar
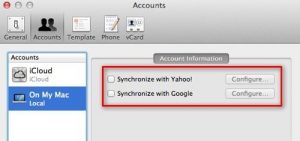
Export Google Mail Contacts
If you prefer to simply export your contacts from google and manually import them into your address book (for use in mail, for example), then you don’t need to sync with google. there is an easy way to export your google contacts to vcard format which can then be imported into mail. the following steps show you how to do it:
1. open your google mail account and select contacts in the menu on the left side. all your contacts and groups will be displayed in the main window similar to the one shown below:
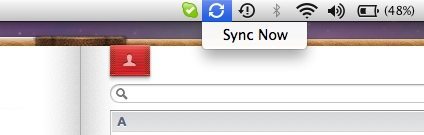
2. Choose the contacts or groups that you want to export (in this example, I’ve created 3 test contacts called Chris Writes and grouped them for convenience)
3. press the more button and choose export from the dropdown menu
4. A dialog appears with more options, such as exporting only selected contacts, a specific group (in this case, chris writes), or all of your contacts. choose the desired option followed by vcard format and the export button. as soon as you choose to export, a vcard file named contacts.vcf is automatically downloaded to your mac’s downloads folder
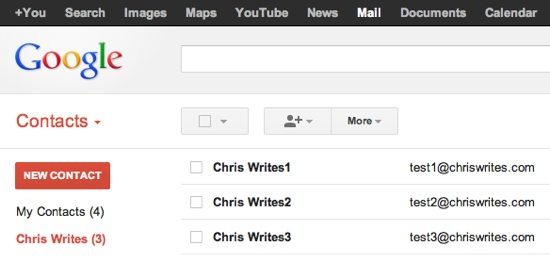
5. Go to your Downloads folder and select the contacts.vcf file. Hit spacebar to preview and you should see that it contains multiple contacts from your Google Mail address book as follows:
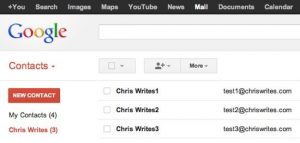
6. Now you can either choose Open with Address Book from the upper right of the preview window, or open the Address Book app and choose Import (Command + O) from the File menu and then select the contacts.vcf file
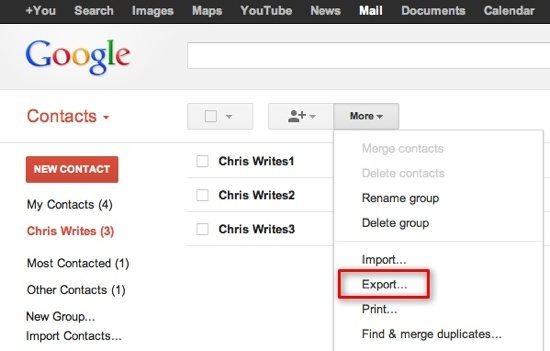
7. When prompted to confirm, click Add and the new contacts should be visible in Address Book
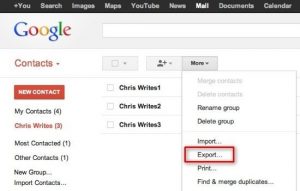
8. Locate your new contacts in Address Book to verify that they’ve been imported successully
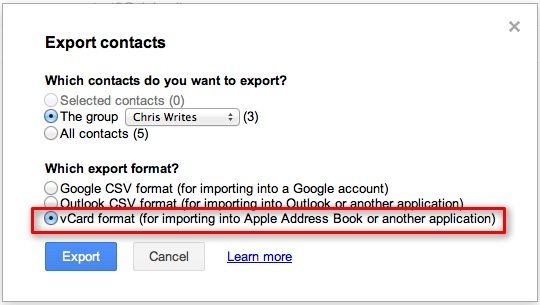
9. Your imported contacts can now be used by applications such as Mail. Open Mail and create a new message. In the To field, enter any of the imported contacts and they should popup automatically as shown below
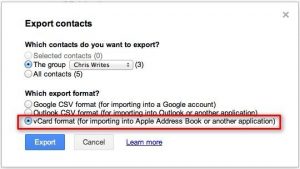
Export Yahoo Mail Contacts
the method to export yahoo! contacts to use on the mac is as easy as using google mail.
follow these steps:
1. go to their website yahoo! email account and select the contacts
tab
2. select each checkbox for any contact you want to export
3. in the actions menu, choose export all from the dropdown menu
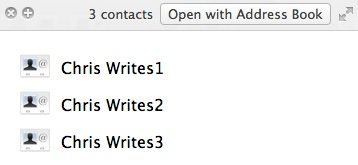
4. On the next screen, in the main window choose vCard format and Export Now to download the exported contacts to your Mac
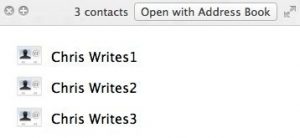
5. The rest of the procedure is identical to the steps to import from Google. Once you’ve downloaded the relevant vCard file from Yahoo!, open it in Address Book and save the contacts. Then follow steps 6-9 for exporting contacts from Google, after which you can use them in the Mail app.
