Introduction
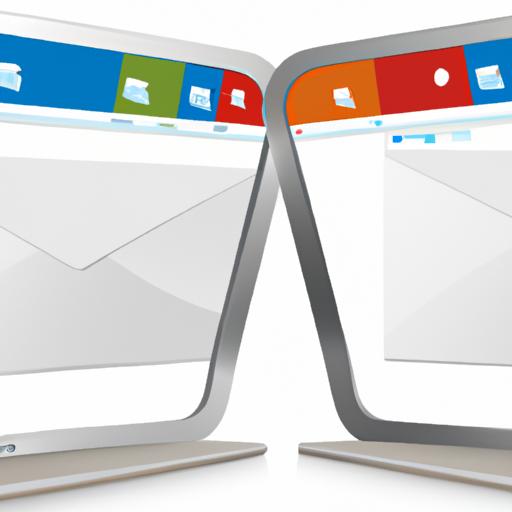
Have you ever been in the middle of typing an important email in Outlook and noticed that your text is being overwritten? It can be incredibly frustrating and time-consuming. Fortunately, there are solutions to this problem. In this article, I will show you how to stop Outlook from typing over your text overwrite in Chrome.
Importance of solving the issue
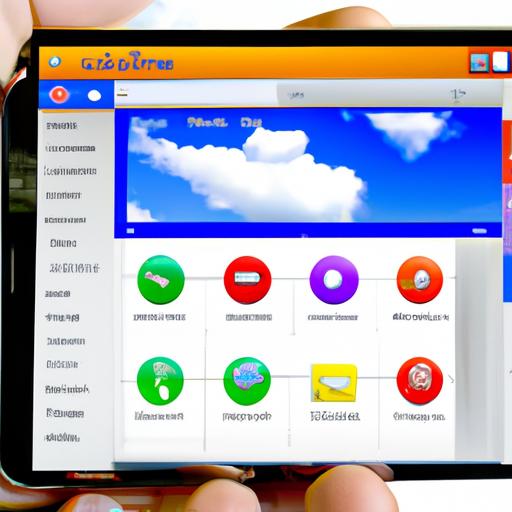
Text overwrite is a common problem that can occur in Outlook and Chrome. It can cause errors in your text and waste your time. When you are typing an important email or document, the last thing you want is for your text to be overwritten. Solving this issue will not only save you time and frustration but also ensure that your text is error-free and professional.
Understanding the Problem

What is text overwrite?
Text overwrite is a typing mode where new text replaces existing text instead of pushing it forward. Instead of moving the cursor to a new position, the text overwrites the previously typed text. This can be frustrating and can lead to errors in your text.
Causes of text overwrite in Outlook and Chrome
There are several causes of text overwrite in Outlook and Chrome. One common cause is accidentally pressing the “Insert” key on your keyboard, which activates overwrite mode. Another cause is using the “caret browsing” feature in Chrome, which allows you to navigate web pages using the keyboard. When caret browsing is enabled, it can cause text to be overwritten in certain situations.
Additionally, if you are using a touchpad or mouse with a sensitive button, it can be easy to accidentally trigger the overwrite mode. Understanding the causes of text overwrite is the first step in solving the problem.
Solutions for Outlook
If you’re facing text overwrite problems when using Outlook, don’t worry. There are several simple solutions that can help you get back on track.
Step-by-step guide to disabling overwrite mode in Outlook
- Open Outlook and click on “File” in the top left corner.
- Click on “Options” and then select “Advanced” from the left-hand menu.
- Scroll down to the “Editing options” section and uncheck the “Use overtype mode” bo4. Click “OK” to save your changes.
How to turn off typing animation in Outlook
Another possible cause of text overwrite in Outlook is the typing animation. Disabling this feature can help resolve the problem.
- Click on “File” in the top left corner of Outlook.
- Click on “Options” and select “Mail” from the left-hand menu.
- Scroll down to the “Compose messages” section and uncheck the “Use typing suggestions” and “Use the blind and low vision experience” options.
- Click “OK” to save your changes.
Alternative solutions for Outlook overwrite problem
If the above solutions don’t solve your problem, there are a few alternative options you can try. One option is to use a different email client, such as Gmail or Yahoo! Mail. Another option is to update your Outlook software to the latest version, as updates often include bug fixes and improvements to the software. If all else fails, consider reaching out to Microsoft support for further assistance.
Solutions for Chrome
If you are experiencing text overwrite in Chrome, there are several solutions that you can try.
Step-by-step guide to disabling overwrite mode in Chrome
- Open Chrome and click on the three dots in the top right corner.
- Select “Settings” from the drop-down menu.
- Scroll down and click on “Advanced” at the bottom of the page.
- Under the “Accessibility” section, toggle off the “Enable Caret Browsing” option.
- Close Chrome and reopen it to ensure the changes take effect.
How to turn off caret browsing in Chrome
Caret browsing is a feature in Chrome that can cause text overwrite. To turn off caret browsing in Chrome, follow these steps:
- Open Chrome and type “chrome://flags” in the address bar.
- Press enter and search for “caret browsing” in the search bar.
- Click on the drop-down menu next to “Caret Browsing” and select “Disabled”.
- Close Chrome and reopen it to ensure the changes take effect.
Alternative solutions for Chrome overwrite problem
If the above solutions do not work, try the following:
- Use a different browser such as Firefox or Edge.
- Use a text editor like Microsoft Word or Google Docs to type your text and then copy and paste it into Chrome.
- Clear your browser cache and cookies.
By following these solutions, you can stop text overwrite in Chrome and ensure error-free typing.
Tips to Avoid Text Overwrite
Text overwrite can be a common problem in Outlook and Chrome, causing frustration and wasting your time. Fortunately, there are tips and tools that can help you avoid text overwrite and enhance your typing experience.
Best practices to avoid text overwrite in Outlook and Chrome
-
Use the arrow keys: When you are typing in Outlook or Chrome, use the arrow keys to navigate through your text instead of clicking on the text with your mouse. This will help you avoid accidentally overwriting your text.
-
Turn off overwrite mode: As we discussed earlier, you can turn off overwrite mode in Outlook and Chrome to avoid text overwrite. Make sure to follow the step-by-step guide in Section III and IV to turn off overwrite mode.
-
Double-check your text: Before you hit the send button, make sure to double-check your text for any errors or overwrite. It’s always better to take a few extra minutes to ensure that your text is error-free.
Tools to enhance typing experience
-
Grammarly: Grammarly is a powerful tool that can help you enhance your typing experience by checking your text for any grammar, spelling, or punctuation errors.
-
AutoHotkey: AutoHotkey is a free, open-source tool that allows you to automate repetitive tasks in Outlook and Chrome. You can use AutoHotkey to create custom shortcuts for your most used phrases and text.
By following these best practices and using the right tools, you can avoid text overwrite and enhance your typing experience in Outlook and Chrome.
Conclusion
In conclusion, text overwrite in Outlook and Chrome can be a frustrating problem, but it’s not one that you have to live with. By following the solutions outlined in this article, you can stop Outlook from typing over your text overwrite in Chrome and ensure that your text is error-free and professional.
Remember to always be mindful of your typing habits, as they can contribute to text overwrite. By implementing the tips to avoid text overwrite and utilizing tools to enhance your typing experience, you can minimize the chances of encountering this issue in the future.
Overall, taking the time to solve this problem will save you time and frustration in the long run. So, don’t let text overwrite get in the way of your productivity and professional communication. Follow the steps outlined in this article and enjoy a smoother typing experience in Outlook and Chrome.
