Have you ever received an email that just didn’t look right? Maybe the formatting was off, the images didn’t load, or the text was too small to read. It’s frustrating, right? Well, the good news is that you can avoid this issue by sending HTML emails in Gmail.
In today’s digital age, email has become an essential tool for communication. Whether you’re sending a message to a colleague, a friend, or a customer, the way your email looks can have a significant impact on how it’s received. That’s why it’s essential to understand how to send HTML emails in Gmail – so you can create professional, visually appealing emails that get noticed.
In this article, I’ll guide you through the process of sending HTML emails in Gmail. From understanding the differences between standard and HTML emails to enabling HTML email functionality in Gmail, creating an HTML email, and sending it successfully, we’ll cover everything you need to know. Let’s get started!
Understanding the Differences Between Standard and HTML Emails

Definition of Each Type of Email
Before we dive into the specifics of sending HTML emails in Gmail, let’s take a moment to understand the differences between standard and HTML emails.
A standard email is plain text with no formatting or images. It’s the most basic type of email and is often used for simple communication, such as sending a quick message to a coworker.
HTML emails, on the other hand, are formatted using HTML (Hypertext Markup Language) and can include images, links, and other design elements. They’re more visually appealing and professional, making them ideal for marketing emails, newsletters, and other types of communication where aesthetics are important.
Pros and Cons of Each Type
While standard emails have their place in certain situations, there are several advantages to sending HTML emails.
For one, HTML emails are more engaging and eye-catching. They allow you to include images, graphics, and other design elements that can help convey your message in a more visually appealing way.
HTML emails are also more versatile than standard emails. They allow you to include links to your website, social media profiles, and other online resources, making them a valuable tool for marketing and promotional purposes.
That being said, there are some downsides to HTML emails. For one, they can take longer to load than standard emails, especially if they contain large images or other media. Additionally, some email clients may not display HTML emails correctly, which can lead to formatting issues and other problems.
Why HTML Emails are More Effective
Despite these drawbacks, the benefits of HTML emails far outweigh the negatives. Not only are they more visually appealing and engaging, but they also allow you to include more information and links, making them a more effective tool for communication and marketing. In the next section, we’ll cover how to enable HTML email functionality in Gmail so you can start sending professional, effective emails today.
Enabling HTML Email Functionality in Gmail
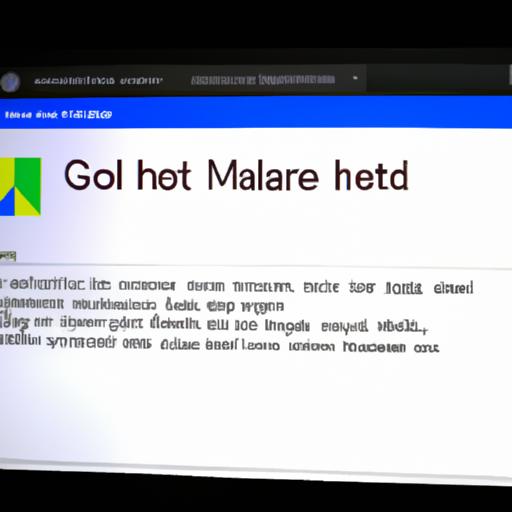
Are you ready to enable HTML email functionality in Gmail? Great! It’s an easy process that can be completed in just a few steps.
Step-by-Step Guide
- Log in to your Gmail account.
- Click on the gear icon in the upper right-hand corner.
- Select “Settings” from the drop-down menu.
- Scroll down to the “General” tab.
- Find the “Default Text Style” section and select “Rich Text.”
- Scroll to the bottom of the page and click “Save Changes.”
Desktop vs. Mobile Devices
Enabling HTML email functionality in Gmail is a little different on mobile devices, but still just as easy. Here’s how to do it:
Desktop
- Open Gmail on your computer.
- Click the gear icon in the top-right corner.
- Click “Settings.”
- Click the “General” tab.
- In the “Default text style” section, select “Rich Text.”
- Scroll to the bottom of the page and click “Save Changes.”
Mobile Devices
- Open the Gmail app on your mobile device.
- Tap the three horizontal lines in the top-left corner.
- Scroll down and tap “Settings.”
- Tap your email address.
- Scroll down to the “General” section.
- Tap “Mobile Signature.”
- Select “Rich Text” from the options.
- Tap “Save” in the top-right corner.
Troubleshooting
If you encounter any issues while enabling HTML email functionality in Gmail, don’t worry. Here are a few tips to help troubleshoot common problems:
- Make sure you’re using a supported browser. Gmail works best with Google Chrome, Mozilla Firefox, and Microsoft Edge.
- Clear your browser’s cache and cookies.
- Disable any browser extensions or add-ons that may be interfering with Gmail.
- Try using a different device or browser to see if the issue persists.
Enabling HTML email functionality in Gmail is an essential step in creating visually appealing, professional emails that get noticed. By following these simple steps and troubleshooting tips, you’ll be well on your way to sending HTML emails in Gmail.
Creating an HTML Email in Gmail
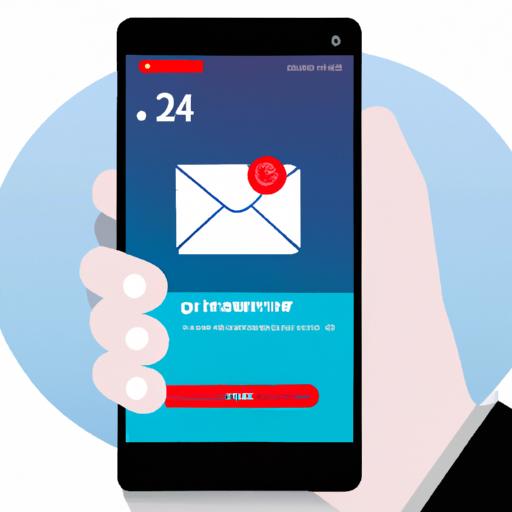
Are you ready to create your first HTML email in Gmail? It’s easier than you might think! Gmail has a built-in editor that makes it simple to create visually appealing, professional-looking emails. Here’s a step-by-step guide to get you started:
How to create an HTML email using Gmail’s built-in editor
- Open Gmail and click on the “Compose” button to start a new email.
- In the email editor, click on the three dots in the lower right-hand corner and select “Format” > “HTML” to switch to the HTML editing mode.
- In the HTML editor, you can start creating your email using HTML tags. If you’re not familiar with HTML coding, don’t worry – Gmail also provides a toolbar with formatting options that you can use to create your email.
- Once you’ve finished creating your email, click on the three dots in the lower right-hand corner and select “Format” > “Rich text” to switch back to the rich text editing mode.
- You can now add any finishing touches to your email, such as images, links, or formatting.
Explanation of the various design elements that can be included in an HTML email
When creating an HTML email in Gmail, there are many design elements that you can include to make your email stand out. Here are a few examples:
- Images: Adding images to your email can make it more visually appealing and engaging. Just be sure to compress your images to keep the file size small and ensure that they load quickly.
- Links: Including links in your email can help you drive traffic to your website or other online content. Be sure to use descriptive anchor text and test your links to make sure they work.
- Formatting: Using formatting options like bold, italic, and underlining can help you emphasize key points in your email and make it more scannable for the reader.
Best practices for creating effective and visually appealing HTML emails
Now that you know how to create an HTML email in Gmail and what design elements you can include, it’s time to talk about best practices. Here are a few tips to help you create effective and visually appealing HTML emails:
- Keep it simple: Don’t overload your email with too many design elements or information. Keep it simple and focused on your main message.
- Use a clear, concise subject line: Your subject line is the first thing your recipient will see, so make sure it’s clear, concise, and relevant to the content of your email.
- Use a responsive design: Make sure your email is optimized for different screen sizes and devices. This will ensure that your email looks good and is easy to read no matter where it’s viewed.
By following these best practices, you can create HTML emails that are both effective and visually appealing. So go ahead and give it a try – you might be surprised at how easy it is!
Sending an HTML Email in Gmail
So, you’ve created a stunning HTML email in Gmail, and you’re ready to send it. But how do you do it? Don’t worry; it’s easy. Here’s a step-by-step guide on how to send an HTML email in Gmail:
Step 1: Compose your email
Click on the “Compose” button in the top left corner of your Gmail inboThis will open up a new email window.
Step 2: Format your email as HTML
Before you start typing your email, make sure to switch the formatting to HTML. You can do this by clicking on the three dots in the bottom right corner of the email window and selecting “Format” and then “HTML.”
Step 3: Copy and paste your HTML code
Now, it’s time to copy and paste your HTML code into the email window. You can do this by clicking on the “HTML” button in the toolbar and then pasting your code into the text box that appears.
Step 4: Preview your email
Before sending your email, make sure to preview it to ensure that everything looks good. You can do this by clicking on the “Preview” button in the toolbar.
Step 5: Send your email
Once you’re satisfied with your email, it’s time to send it. Click on the “Send” button in the bottom left corner of the email window, and your email will be on its way.
Additional Options for Sending HTML Emails
Gmail offers several options for sending HTML emails, such as scheduling and tracking. Scheduling allows you to select a specific time and date for your email to be sent, while tracking lets you see who has opened your email and when.
Tips for Ensuring Successful Delivery
To ensure that your email is delivered successfully to the recipient’s inbox, there are a few things you can do. First, make sure that your email is optimized for deliverability by including a clear subject line, avoiding spam triggers, and using a reputable email service provider. Additionally, you can test your email before sending it to ensure that it looks good on various devices and email clients. Finally, make sure to follow up with your recipients to ensure that they received your email and that it was well-received.
In Conclusion
In conclusion, sending HTML emails in Gmail is an excellent way to ensure your messages stand out and look professional. By following the steps outlined in this article, you can enable HTML email functionality in Gmail, create visually appealing emails, and send them successfully to your recipients’ inboxes.
Remember, when creating HTML emails, it’s crucial to keep your audience in mind. Use clear, concise language, and include visuals and design elements that will engage and entice your readers. And don’t forget to test your emails before sending them to ensure they look great on all devices and platforms.
Overall, sending HTML emails in Gmail is a simple process that can make a big difference in how your emails are received. By taking the time to create beautiful, professional emails, you can stand out from the crowd and make a lasting impression on your audience. So why wait? Start sending HTML emails in Gmail today and watch your communication game soar!
