Have you ever found yourself struggling to add an em dash when composing an email in Gmail? You’re not alone. Em dashes are a crucial component of effective writing, and knowing how to use them correctly can elevate your writing to the next level. In this article, I’ll show you how to insert an em dash in Gmail on Windows and macOS.
Introduction to Em Dash and Its Use in Gmail

Definition of Em Dash
An em dash is a punctuation mark that is used to indicate a pause or break in thought within a sentence. It is longer than a hyphen and is commonly used to indicate interruptions or to emphasize a point.
Importance of Em Dash in Writing
Em dashes are an essential component of effective writing. They allow writers to convey information in a clear and concise manner. When used correctly, they can add emphasis and help to create a more engaging and dynamic piece of writing.
Use of Em Dash in Gmail
In Gmail, em dashes can be used to break up long sentences and add emphasis to important points. They can also be used to indicate a pause in thought or to set off a parenthetical statement. Knowing how to insert an em dash in Gmail is essential for anyone who wants to create clear and effective emails.
Shortcut Keys for Inserting Em Dash in Gmail on Windows
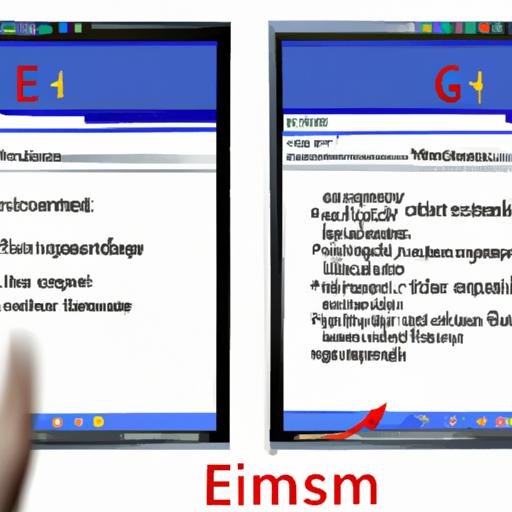
Step-by-Step Guide for Inserting Em Dash in Gmail on Windows
Inserting an em dash in Gmail on Windows is easy and can be done using shortcut keys. Here’s a step-by-step guide:
- Open Gmail in your web browser and start composing a new email.
- Place your cursor where you want to insert the em dash.
- Press and hold the “Alt” key on your keyboard.
- While holding the “Alt” key, type “0151” on the numeric keypad.
- Release the “Alt” key, and the em dash will appear in your email.
Common Mistakes to Avoid While Inserting Em Dash in Gmail on Windows
While using shortcut keys to insert an em dash in Gmail on Windows is simple, there are a few common mistakes to avoid. One of the most common mistakes is failing to use the numeric keypad. Using the numbers at the top of the keyboard will not work, so make sure to use the numeric keypad on the right-hand side of the keyboard.
Another common mistake is forgetting to hold down the “Alt” key while typing the numbers. This will result in a different character being inserted instead of the em dash. Finally, make sure to release the “Alt” key after typing the numbers; otherwise, the em dash will not appear.
Alternative Ways to Insert Em Dash in Gmail on Windows

If you don’t want to use the shortcut keys to insert an em dash in Gmail on Windows, there are alternative methods available. In this section, I will discuss two alternative methods: the copy and paste method and using the insert symbol feature in Gmail.
Copy and Paste Method
One of the easiest ways to insert an em dash in Gmail on Windows is to copy and paste it from another document. You can easily copy an em dash from a word processing program like Microsoft Word or Google Docs and paste it directly into your email in Gmail.
While this method is simple and straightforward, it can be time-consuming if you need to insert multiple em dashes in your email. Additionally, if you’re copying and pasting from a different program, you may need to adjust the formatting of the em dash to match the rest of your text.
Using Insert Symbol Feature in Gmail
Another way to insert an em dash in Gmail on Windows is to use the insert symbol feature in Gmail. This feature allows you to insert a variety of symbols, including the em dash, directly into your email.
To use this feature, first, place your cursor where you want to insert the em dash. Next, click on the “Insert symbol” button in the formatting toolbar. A pop-up window will appear, allowing you to select the em dash from a list of available symbols.
While this method is also straightforward, it can be time-consuming if you need to insert multiple em dashes in your email. Additionally, the insert symbol feature may not be available in all versions of Gmail.
Pros and Cons of Alternative Methods
Both the copy and paste method and the insert symbol feature have their pros and cons. While they are both easy to use, they can be time-consuming if you need to insert multiple em dashes in your email. Additionally, the formatting of the em dash may not match the rest of your text if you’re copying and pasting from a different program.
Overall, while the shortcut keys are the most efficient way to insert an em dash in Gmail on Windows, these alternative methods can be useful in certain situations.
Shortcut Keys for Inserting Em Dash in Gmail on macOS
If you’re using a Mac, inserting an em dash in Gmail is just as easy as it is on Windows. Here’s a step-by-step guide to help you get started:
Step-by-Step Guide for Inserting Em Dash in Gmail on macOS
- Open your Gmail account and start composing a new email.
- Place your cursor where you want to insert the em dash.
- Press “Option” and “Shift” at the same time, then press the hyphen key.
- The em dash should appear in your email.
Common Mistakes to Avoid While Inserting Em Dash in Gmail on macOS
While inserting an em dash in Gmail on macOS is simple, there are a few common mistakes to avoid. Here are a few things to keep in mind:
- Make sure to press “Option” and “Shift” at the same time before pressing the hyphen key. If you press them separately, you may end up with a different symbol.
- Only use the em dash when it is appropriate. Overusing it can make your writing seem disjointed and confusing.
- Double-check your email before sending it to ensure that the em dashes are used correctly and consistently throughout.
Alternative Ways to Insert Em Dash in Gmail on macOS
Copy and Paste Method
If you prefer not to use keyboard shortcuts, you can also insert an em dash in Gmail on macOS by copying and pasting it from another document or website. To do this, follow these steps:
- Open the document or website that contains the em dash you want to use.
- Highlight the em dash and copy it by pressing Command + C.
- Go back to your Gmail message and paste the em dash by pressing Command +
Using Insert Symbol Feature in Gmail
Another alternative method for inserting an em dash in Gmail on macOS is to use the Insert Symbol feature. Here’s how:
- Click on the “Insert” tab in the Gmail message you’re composing.
- Select “Special characters” from the drop-down menu.
- In the pop-up window, search for “em dash” and select it from the list.
- Click “Insert” to add the em dash to your message.
Pros and Cons of Alternative Methods
The copy and paste method is quick and easy, but it requires you to have another document or website open to copy the em dash from. The Insert Symbol feature is also straightforward, but it may take a bit longer to find the em dash you need. Ultimately, the method you choose will depend on your personal preference and the resources available to you.
Conclusion and Additional Tips
Now that you know how to insert an em dash in Gmail on both Windows and macOS, you can take your writing to the next level. Em dashes are a powerful tool that can help you create more engaging and effective emails.
Remember to use em dashes sparingly and only when they add value to your writing. Overusing them can detract from your message and make your writing difficult to read.
In addition to using em dashes, there are a few other tips you can follow to improve your writing in Gmail. First, use short paragraphs to make your emails easier to read. Second, use bullet points and numbered lists to break up information and make it easier to digest. Finally, always proofread your emails before sending them to ensure that they are error-free.
By following these tips and using em dashes effectively, you can create emails that are clear, concise, and impactful.
