Every now and then, you’ll get an email that’s just not worthy of a boring text response. No – this email deserves a reply that words just won’t work for. That’s where GIFs come in and we’re as excited as this girl with cotton candy to show you how to insert a GIF into Gmail.
Watching: How to insert a gif into an email in gmail
Drag and Drop an Animated GIF into Gmail
Step 1: Find a GIF you want to insert into Gmail and download it to your computer
You can find animated GIFs on websites like GIPHY or Imgur. Simply right click the GIF you want to download and select Save image as. Save it somewhere you can easily find it like your Desktop because you’ll need it later.
Step 2: Open mail.google.com in your browser and compose a new email
Step 3: Find the GIF you downloaded to your computer earlier, and drag and drop it to the new email
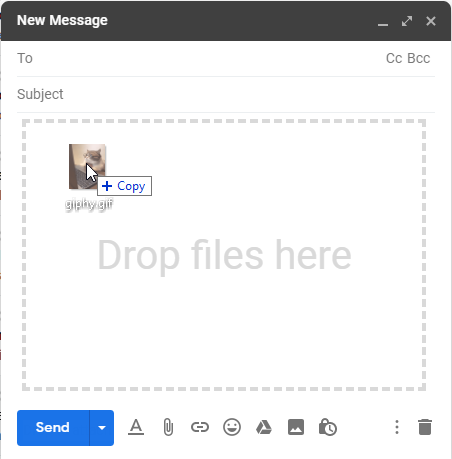
The GIF will now be embedded in the email and ready to send!
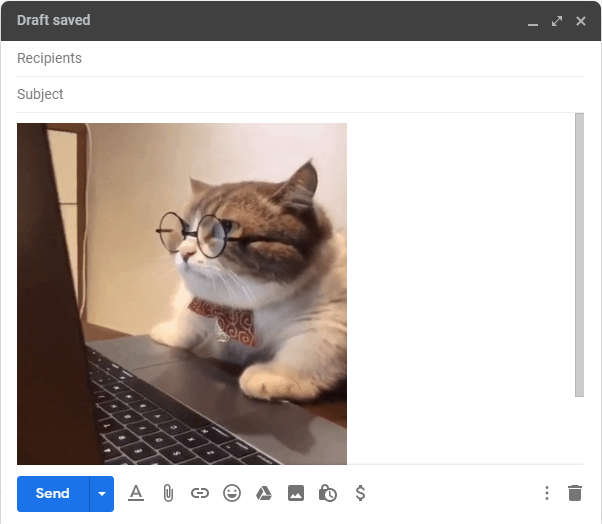
Attach a GIF to an Email
Step 1: Find a GIF you want to insert into Gmail and download it to your computer
You can find animated GIFs on websites like GIPHY or Imgur. Simply right click the GIF you want to download and select Save image as. Save it somewhere you can easily find it like your Desktop because you’ll need it later.
Step 2: Open mail.google.com in your browser and compose a new email
Step 3: In the New Message window, click the Attach files paperclip icon
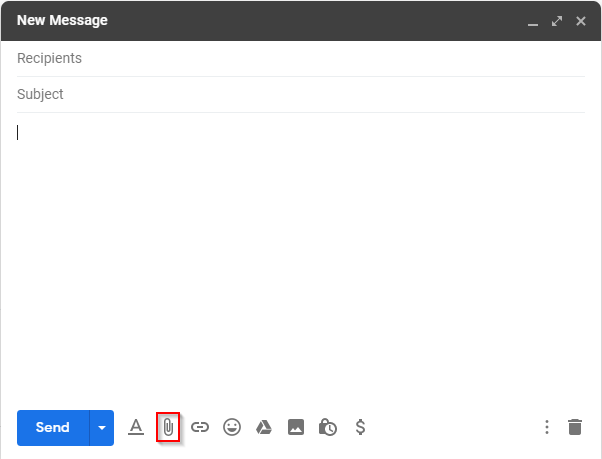
Step 4: Find the GIF you downloaded to your computer earlier, select it, and then click Open (you can also just double click it)
The GIF will now be attached to the email (appears at the bottom).
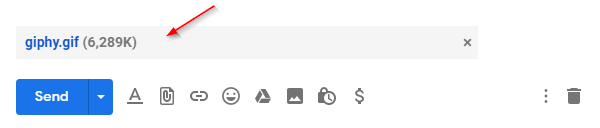
Insert a GIF into Gmail on Android or iPhone
Step 1: Find a GIF you want to insert into Gmail and download it
You can find animated GIFs on websites like GIPHY or Imgur. Simply tap and hold on the GIF you want to download and select Download image. The image will save to your gallery / photos app.
See more: Solve Why Is My Smtp Server Offline In Apple Mail, Mac Mail Faqs And Troubleshooting
Step 2: Open the Gmail App and Compose a new email (+ button at the bottom right)
Step 3: Tap the Attach file paperclip icon and then tap Attach file
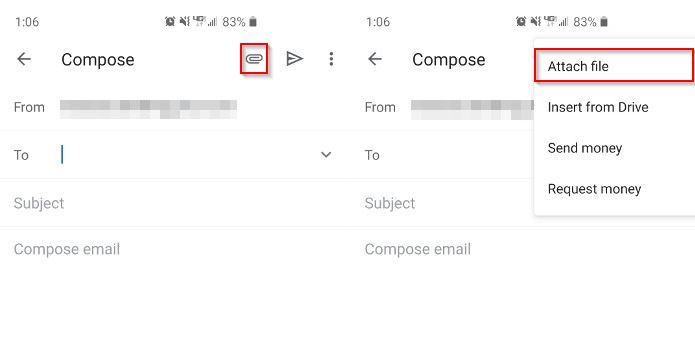
Step 4: Navigate to your phone’s gallery / photos and tap the GIF you want to insert
The GIF will show up in the body of the email and is ready to send.

Conclusion
Similar to attaching other files or folders, inserting a GIF into Gmail is incredibly easy. Hopefully you’re able to use this information to send some witty responses!
Categories: Mail
