so you want your email address to look professional, right?
but you also want to use your gmail account because wow, those google people make things stupidly easy to use…
if that’s the case, you’re in the right place!
I’ll show you exactly how to get a professional email address for your website and set up a custom gmail domain for free!
As always, we have a video guide to making a professional email address available on our youtube channel and below:
Custom email addresses help you build and promote your brand (people see your website/business name in their emails, not “gmail”, and they definitely don’t need the extra promotion).
This way, instead of sending emails from “[your name plus some random numbers]@gmail.com”, you will be able to send and receive emails from “[yourname]@[yourwebsite.com]”.
And with this free guide on how to create a custom email address, you can still use your free gmail account.
and while many posts and videos will tell you to pay for google g suite or use other tools like mailgun, we will show you a super simple way to use a free custom email address with gmail!
A custom domain email address is one of the most important parts of branding your professional website.
We’ve seen a lot of bloggers and startups using generic gmail addresses and that’s pretty easy to understand: gmail is free, easy to use and everyone already has one.
But if you’re in the process of building your professional website, it’s really easy to get a professional email address using your website’s domain name from your web host at no additional cost to you.
>
why use a custom domain/professional email address instead of a generic gmail?
three reasons:
- a personalized email address from your business domain makes you look more credible and professional.
- personalized email addresses help you build and promote your brand (people see their website/business name in their emails, not “gmail”, and they definitely don’t need the extra promotion).
- You can create multiple custom domain email addresses for things like “[yourname]@ [yourwebsite.com]”, “info@[yourwebsite.com],” or “customer-support@[yourwebsite.com]” and with the process that we will show you in this post, you will be able to make all those emails go to a gmail inbox.
why use gmail instead of your hosting provider’s email client?
When you sign up for website hosting, it’s almost guaranteed that you’ll also gain access to professional email addresses through them (especially if you use our favorite hosting company, hostgator).
If you haven’t tried it yet, let us save you some time: Your email clients (the web interfaces that let you access those email addresses) suck; most seem like they stopped updating their UI in 2003.
gmail, on the other hand, is fantastic: looks great, works great, you already have one and know how to use it.
why not use google’s g suite?
In case you didn’t know, g suite is google’s enterprise version of its free apps.
For people like you looking to build your first professional website, the most important benefits of g suite are additional google drive storage and support for custom domain email addresses.
but that will cost you $5 a month, nothing crazy, but that’s an extra $60 a year that you can spend on other great tools to grow your website.
As it turns out, if you already have a custom domain name and professional email address from your hosting company, there is a way to use your website’s custom domain with gmail for free!
so let’s go over how to create a professional email address and connect it to gmail in 4 easy steps.
The first thing you need to do is get a custom domain and website hosting.
If you haven’t already, here are some beginner guides we’ve put together to help you:
- what is a domain name and how to choose one
- what is web hosting (for beginners)
- how to create a website in 30 minutes
With your domain name and web hosting set up (your website may still be a work in progress), you’re ready to proceed to step 2.
when it comes to web hosting, we’re big fans of hostgator – it’s what we’ve built a professional website with!
These are the steps to set up a professional email address with your website’s custom domain using the hostgator portal, but the steps should be similar for other hosting companies.
1. log in to the hostgator customer portal and click the “email accounts” link under “control panel
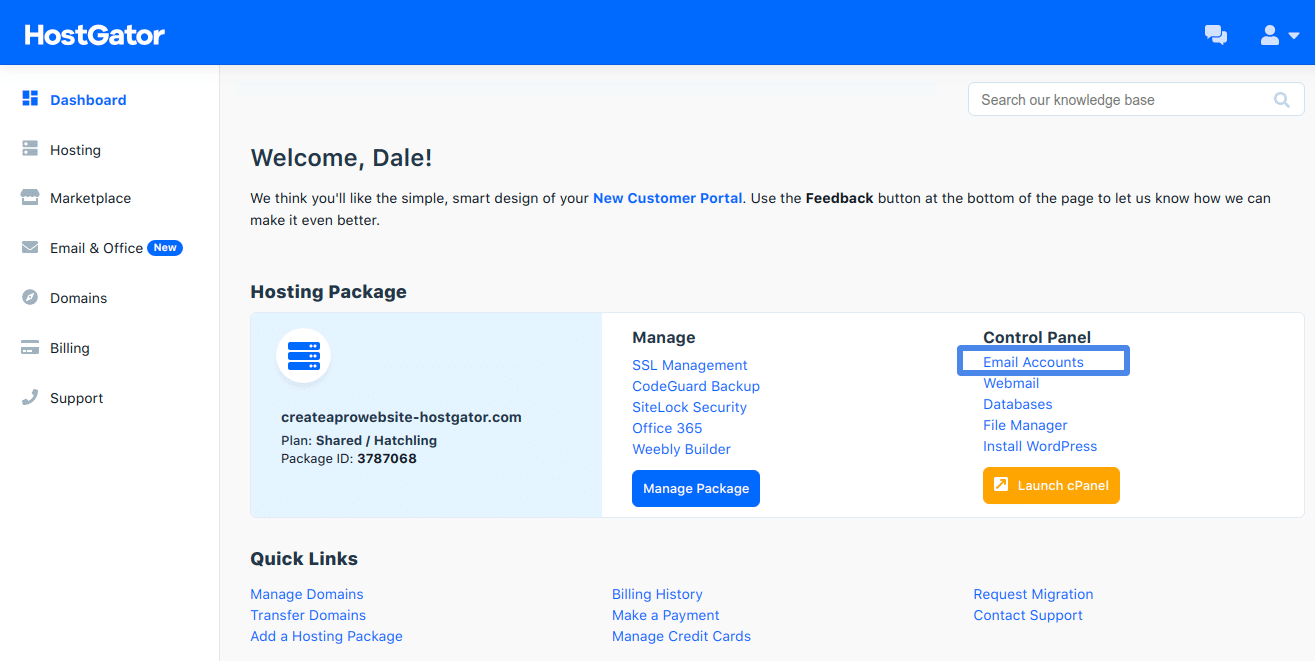
2. Fill Out the Form with Your Professional Email Address and Password, choose the Unlimited Option to Keep All the Emails You Get, and click “Create Account!
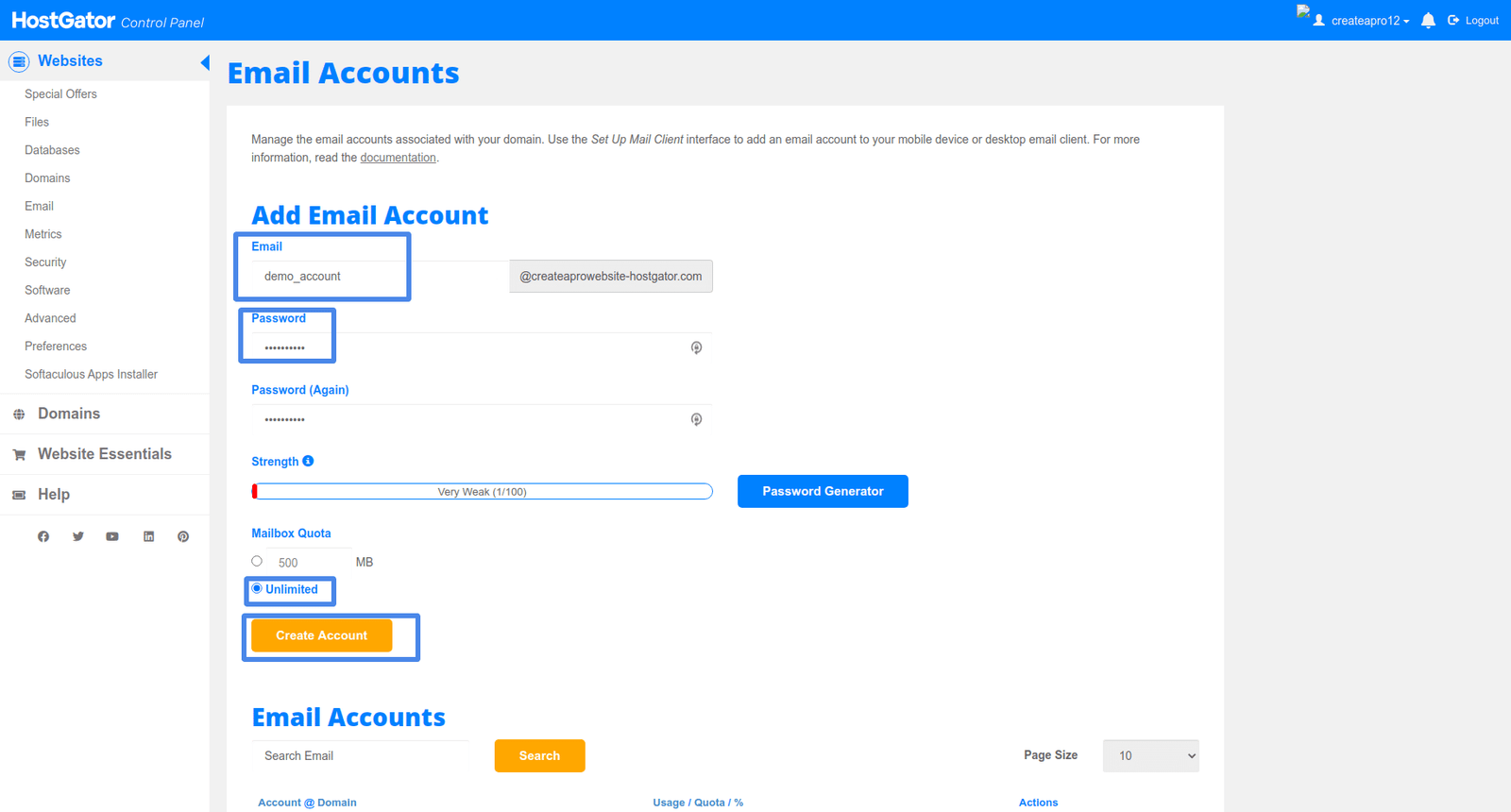
Now that you’ve set up your professional email address, let’s make Gmail your mail client so you can send and receive emails using their awesome interface.
1. log in to your gmail account, click the gear icon on the top right and then click the “settings” option in the dropdown menu
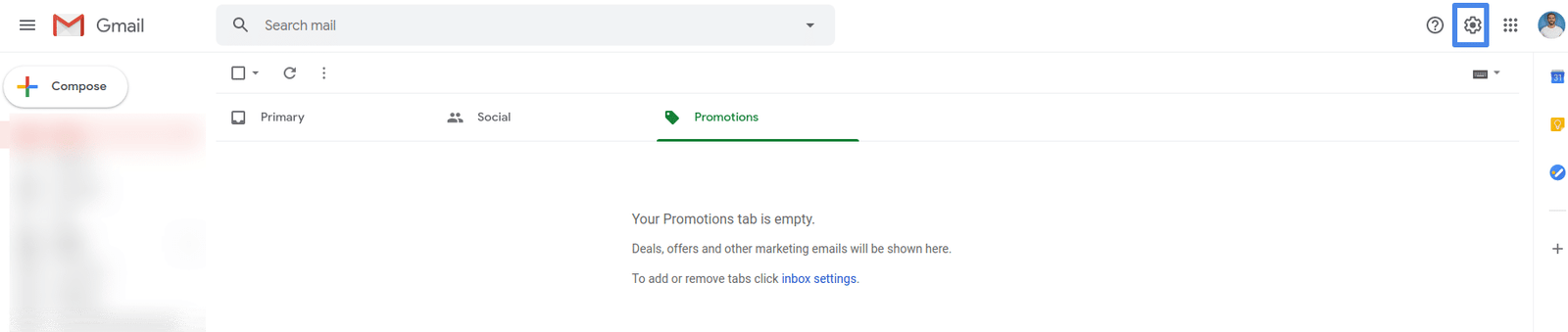
2. Click the Accounts and Import tab, scroll down to the “Check Mail from Other Accounts” section, and click “Add a Mail Account”
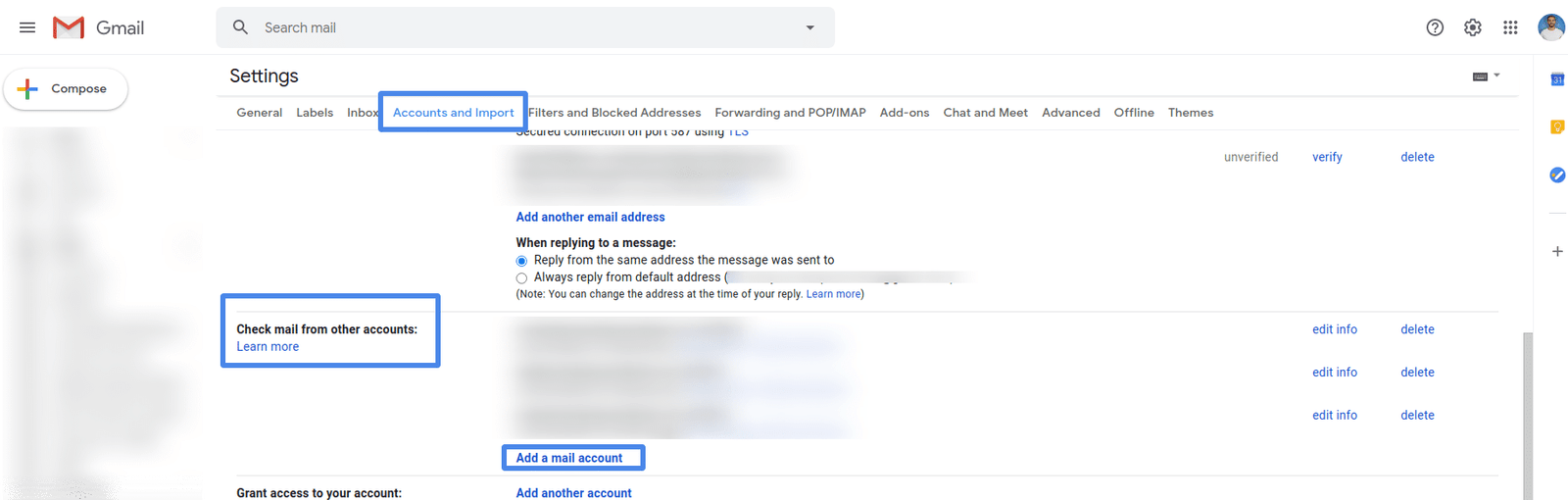
3. Enter your professional email address in the pop-up and click Next
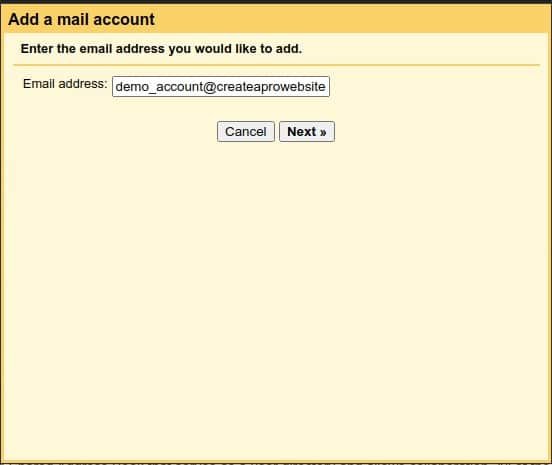
4. The next screen will ask if you want to use Gmailify, we want the “Import Emails from My Other Account (POP3)” option then click Next

5. Enter the full professional email address you created with HostGator in the “username” box, then your password in the “password” box. In the “POP server” box, make sure it says “mail.[yourwebsite.com].” For the other options:
- check “leave a copy…” if you want to be able to access your emails with another client (besides gmail).
- we recommend ssl for security, but you’ll need a bit more Of configuration. for hostgator you will need to update the popup server name and port number, see here for details.
- you will need to check “tag incoming messages” to know when emails arrive from your email address professional.
- don’t check the archive/skip inbox option – you want to be able to see when new emails arrive!
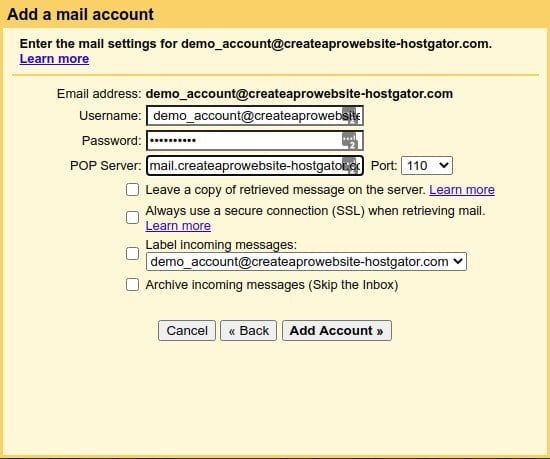
6. With all those options set, click “Add Account.” On the next screen, you’ll be asked if you want to be able to send email from your new professional email address – select “Yes” and hit “Next”!
This creates an “alias” which basically means that people see that they are sending email to your custom domain email address, but you are actually using your gmail. when it appears in your inbox, it will say your new professional email name.
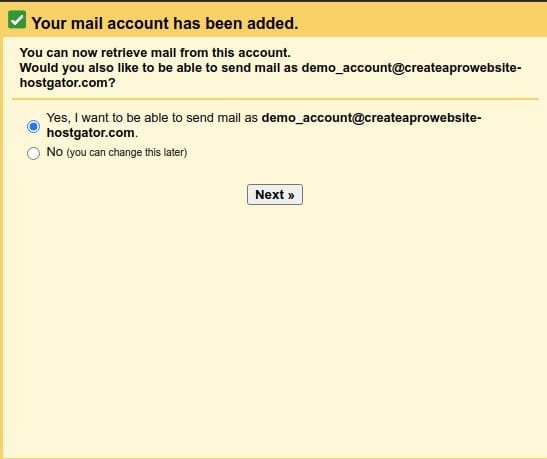
7. On this screen, fill in the name you want to have displayed when people receive emails from your professional address (eg “[Your Name]”).
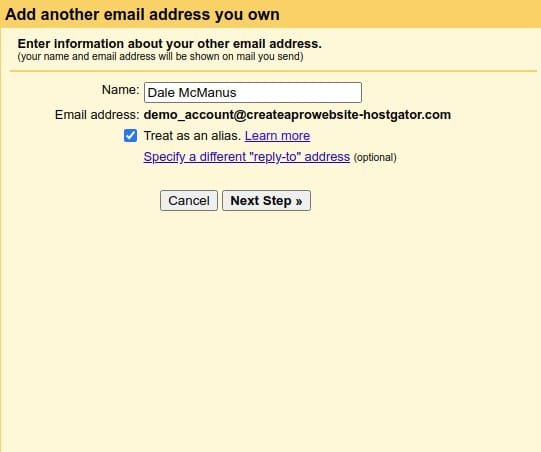
8. Click Next Step and you’ll be taken to the page to send email through your custom domain’s SMTP server. Enter that same username and password as before, leave the security option at the default, and click Add Account.
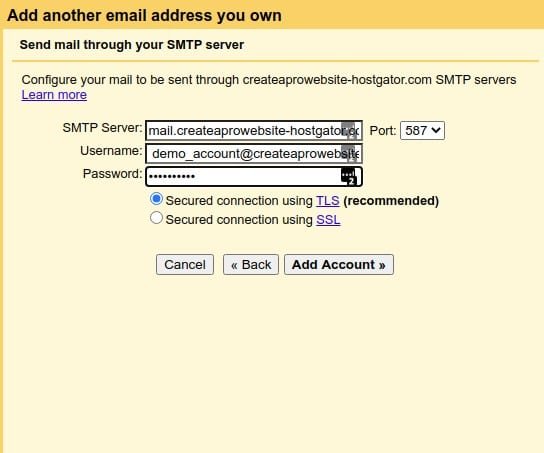
Once you’ve gone through all that, the last thing you’ll need to do is verify your new professional email with Gmail and test to make sure everything is working.
1. once you click on the last “add account”, a window will appear asking you for the code. go back to your gmail inbox and in a couple of minutes you should see a verification email with a code inside.

2. Copy and paste that code from the email into the verification box in the pop-up and you’re done verifying!
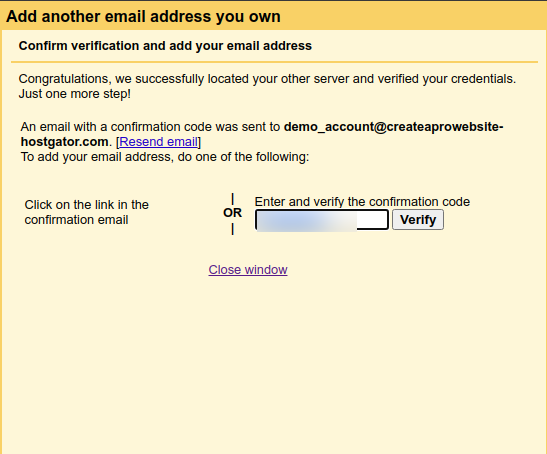
3. Now you’ll want to test to make sure your custom domain email address works with your Gmail. If you have a separate email address (from the Gmail you’re using with your custom domain), log in to that email and try sending an email to your professional email address.
if you don’t have another email address, you can send an email from your current gmail to your work email, it should still work.
4. if your test email appears in the gmail inbox you set up with your custom domain and is tagged with your professional email address, then you’re good to go!
5. one final tip: once you’ve set up your custom domain, be sure to go back to the “accounts and imports:” tab in your gmail settings and select the “reply from the same address the email was sent to” option. /h3>
This way, every time someone sends an email to your professional email address, their replies will show that they also came from that address (instead of your gmail address).
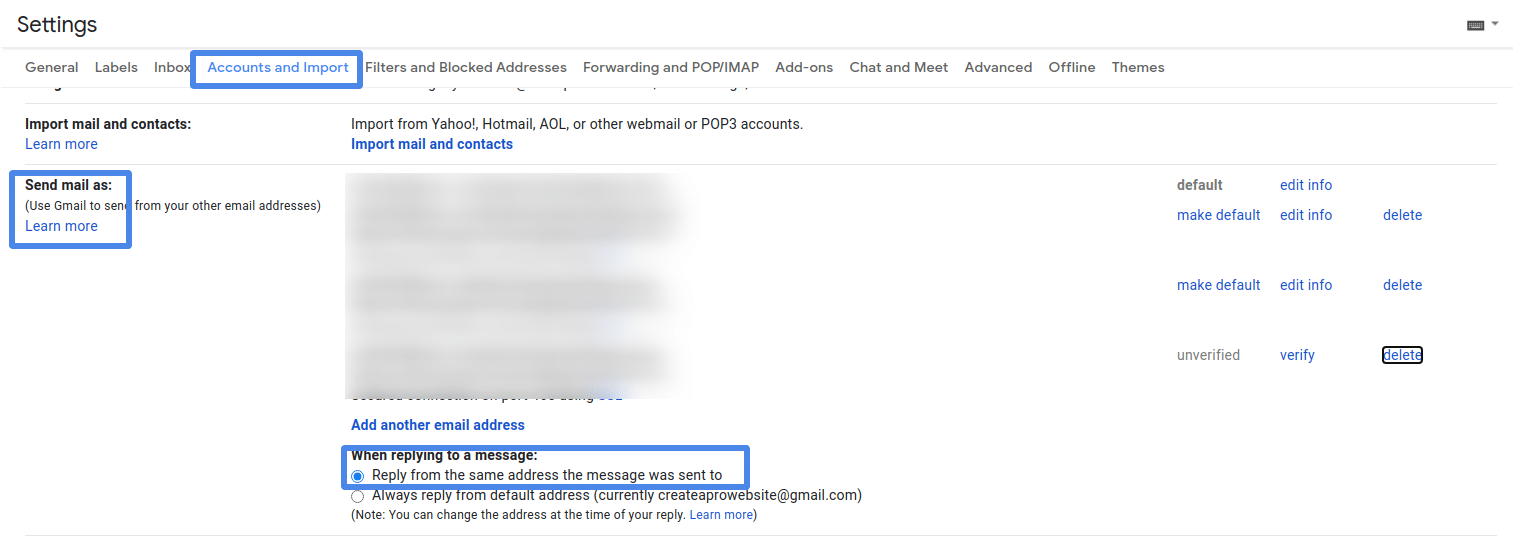
So there you have it, that’s how to get a custom domain and use it with Gmail for free to get a professional looking email while getting to use the awesomeness that is Gmail!
