Ever need to forward a complete thread of Emails in Gmail? Imagine you are having a conversation with someone on Gmail and you need to send this conversion to a third person. It can take several hours for you to forwarding each email individually as conversations can be quite long. Fortunately, Gmail allows users to forward entire thread or conversation in a single email easily.
You are reading: How to forward just one part of an e
If you are also looking to forward a complete thread of Emails in Gmail then you need to enable the conversation view in Gmail. In this article, we will provide you the simple instructions by which you can forward a complete thread of Emails in Gmail swiftly in one elegant go.
How to forward a complete conversation of Emails in Gmail?
There is a “Forward All” button available at the top of every conversion in Gmail. But Before using this button to forward a complete thread of Emails in Gmail, you need to enable the conversion view in Gmail. This will help you to see what messages you are forwarding.
How to Enable Conversation view in Gmail?
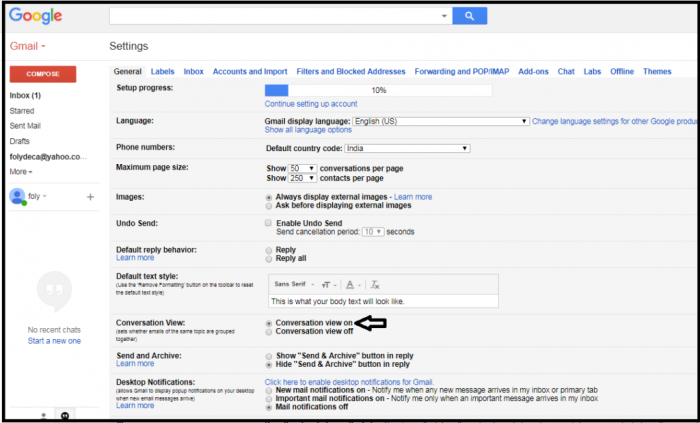
First of all, log in to your Gmail account from which you want to forward a complete thread of Emails.Click the gear icon from the top right corner of your Gmail screen.Now click setting from the menu opened after clicking the gear icon.Now many tabs will appear on the screen, under the general tab look for the “Conversation view” radio button.Click “Conversation view on” radio button.Finally, save changes from the bottom of the screen.
Steps to Forward complete thread or conversations of Emails in Gmail
Follow the steps mentioned below to forward an entire conversation in a single email with Gmail.
Step 1: Select the conversation to be forwarded.
Start by opening the conversion you want to be forwarded in a single email.
See also: Can’T Sign In To Your Google Account ? Google Account Recovery
Step 2: Click on “More” Dropdown
You will find this dropdown at the top of your conversion near the labels tab.
Step 3: Click “Forward All”.
As soon as you click the “More” dropdown, the last option you will find is the “forward all” button.
Step 4: Enter the email address of the recipient.
Now enter the email address of the person to which you want this conversation to be forwarded. Along with the email address, you may also add any message or comment if required.
Step 5: Click “Send”
That’s all you need to do in order forward a complete conversation in Gmail.
See also: How To Add Image And Hyperlink To Gmail Signature From Google Drive
Things to know while you forward a complete thread of Emails in Gmail
In case there is any message in the thread you don’t want to be forward, you may delete it before clicking “Forward All” button.You can forward a conversation with maximum 100 Emails in Gmail.You should not use any third party forwarding tools because most of them are not safe for Gmail account security.After clicking the “send” button, you don’t have to wait for messages to gets forward. You may log out of Gmail if you want after clicking the “send” button as it will not hinder the process of forwarding the conversation.
Categories: Mail
