There are many reasons why you might want to download all your gmail emails. maybe you’re losing a member of your team and need to create an archive of their email history. Or maybe you’re changing jobs and need to keep track of old emails.
Whatever the reason, it is important to know that this is possible with gmail: it is very easy to do and does not require much technical knowledge.
if you need to know how to download specific gmail emails in bulk, go to the end of this article where we show you the 5 step process.
how to download your gmail emails [6 step process]:
step 1. go to google takeout following this link.
step 2. deselect all in the upper right corner.
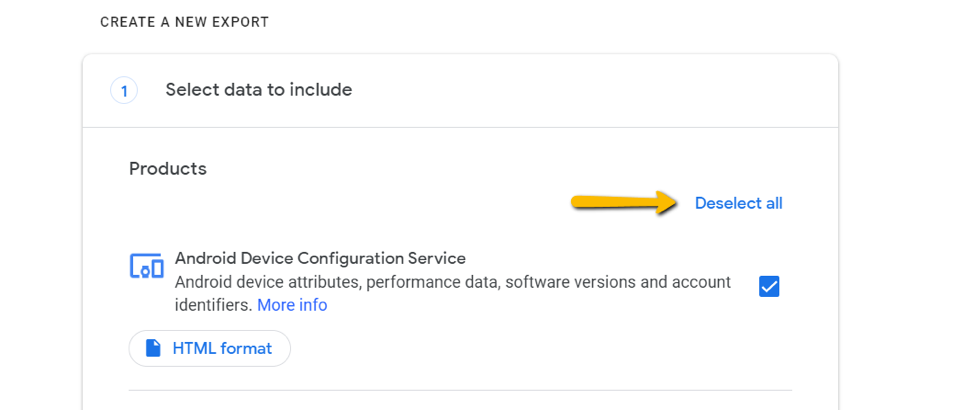
step 3. scroll down the page until you see mail, and then check the box to select.
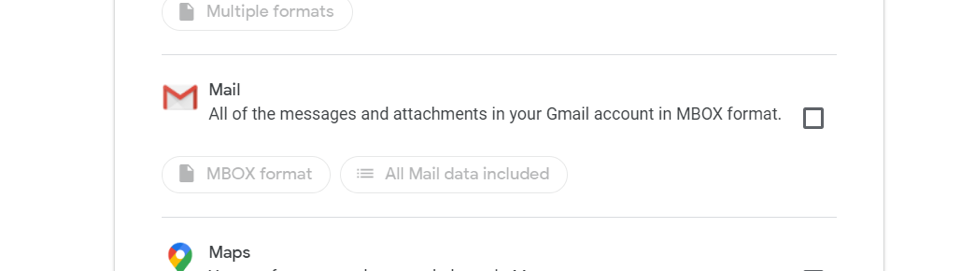
step 4. click the all mail data included option.
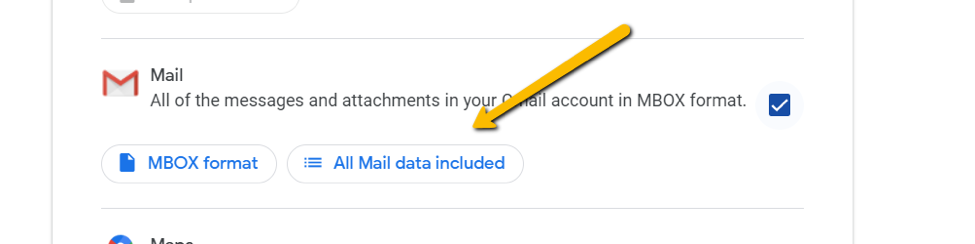
Step 5. From there, you can choose whether to include all mail or specific labels.
step 6. You are then ready to move on to the delivery method and file type.

choose the delivery method for your downloaded emails
There are many options for delivery method when downloading emails from gmail.
- send download link via email
- add to google drive
- add to dropbox
- add to microsoft onedrive
- add to box
As you can see, all the most popular methods are there, so you shouldn’t have any problems.
here is a quick tutorial of the 3 most popular delivery methods:
1. how to send a download link by email
step 1. When you see the delivery method option, you must select send download link by email.
step 2. choose create export.
Step 3. You will now receive an email. select download file
step 4. follow the last instructions and now you will have your data.
2. adding to your google drive
Step 1. When you see the delivery method option, you must select add to unit.
step 2. choose create export.
Step 3. You should now receive an email. select view on disk and you will now see a folder with all your data organized for you.
step 4. select download to access all your data.
3. adding to dropbox
step 1. When you see the shipping method option, you must select add to dropbox.
step 2. choose link accounts and create export.
step 3. You should now be directed to dropbox. Once you’re there, sign in to your dropbox account.
Step 4. When prompted, you should see a window for Google to download your data to access the Applications folder within Dropbox. choose allow.
step 5. then you will receive an email. choose view on dropbox. this will direct you to the dropbox folder that houses your data.
step 6. just follow the instructions there and download your data.
what types of export are there to download emails from gmail?
single export – This creates a single file of the data you have selected. Typically, this is best if the account is not going to be used again. an example could be when you have an employee who leaves or changes their email address.
scheduled export: with the scheduled option, it will automatically create an archive of the selected data every 2 months for a whole year. just don’t forget to set it again after a year.
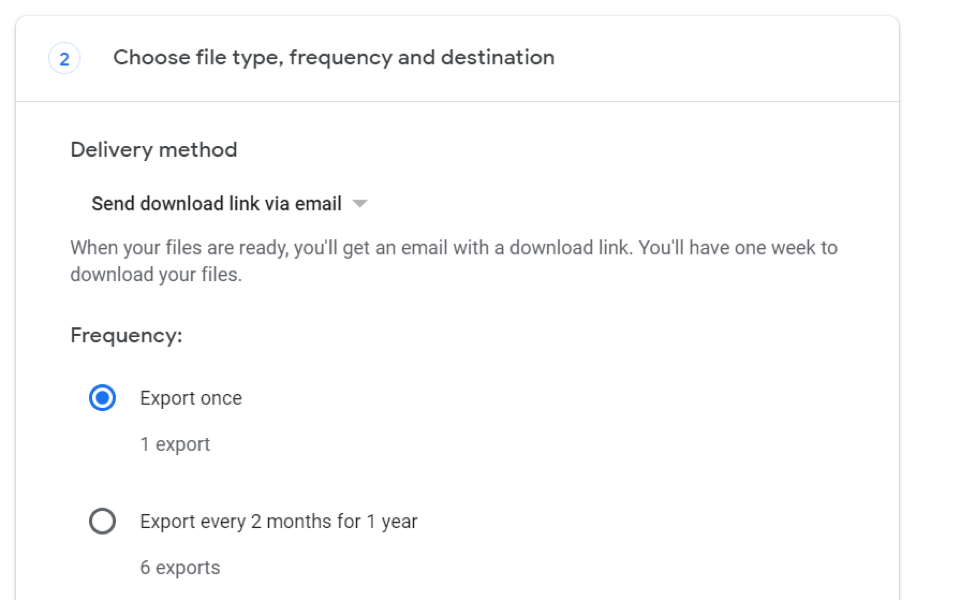
what types of files are there to download emails from gmail?
zip files: the best option, since they can be opened on almost any computer.
tgz files – Be careful as you may need additional software to open these files.
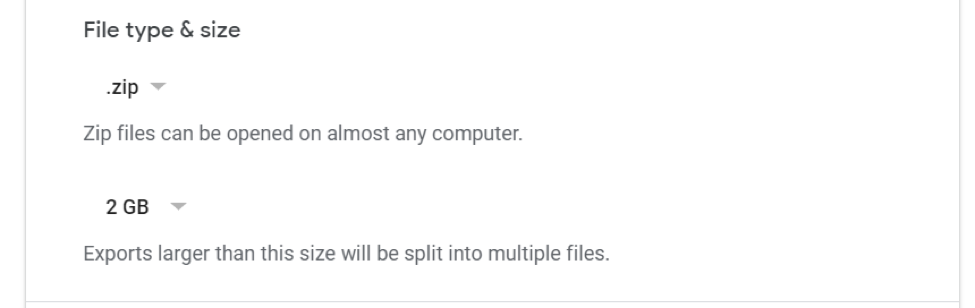

and voila: now you have created an export of your emails from gmail.
how to download specific gmail tags in bulk
follow the procedure below to download email specific gmail labels
step 1: open the google takeout page for your gmail account.
Step 2: Scroll down to the Mail section and make sure All Mail is enabled.
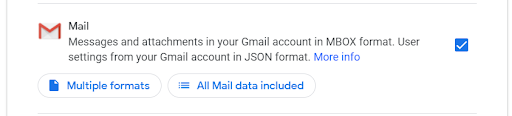
Step 3: Click all mail details included, which will open the next page.
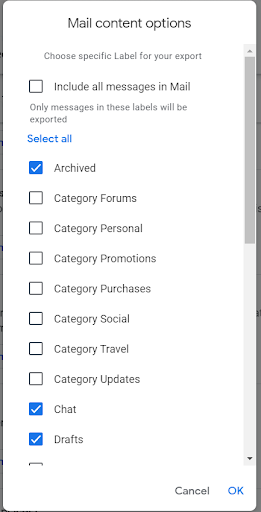
step 4: choose select tags. but before you do, make sure the tags you want to download are below the select tags icon.
step 5: click ok once done.
The next step is to choose a delivery method. we have discussed how to do it in the previous section. follow the steps for the method you have chosen.
download emails in gmail faq:
how do i save gmail emails on my computer?
downloading emails from gmail to your pc is useful when you have reached the 15gb limit. this allows you to store your emails on secondary storage such as your computer’s hard drive.
There are several methods to do this. but in this guide, we will give you the most popular option.
Unfortunately, this method only allows you to save individual emails. but it will keep all your images and formatting, as well as any attachments.
here is a brief process of how it works:
- Log in to your email and choose the email you want to save. click more.
- click download message and save it to your computer.
how do i download emails from gmail to an external hard drive?
downloading email from gmail to external hard drive is not a single process.
Usually you will do this from the google takeout page as mentioned above. the only difference is that you are limited to a single delivery method: the “email a download link” option.
once you’ve followed the exact steps above, finish exporting the data to an external hard drive.
but if you want an easier option, download the emails in pdf format and save them to an external hard drive:
This option is more of a do-it-yourself method, as your emails will end up looking like they were printed on a color printer. Also, note that you can only save one email at a time.
here is a step by step process.
1. First, log in to your gmail account and select the email you want to save.
2. Within the email, click the print all icon at the top right of the page.
3. the action will open a new tab requesting to print the email. on the destination icon, click the dropdown menu and change it to save as pdf.
4. then click save. then navigate to where you want to save your emails. this saves the email with a . pdf extension.
5. Finally, export them to an external hard drive as pdf documents.
how to download gmail emails with attachments?
Most email download options do not allow you to save attachments. the only option we recommend is to use a third-party email service.
Some services even allow you to set up automatic email forwarding, which means your emails will be backed up on autopilot.
how can i save all my gmail emails before deleting them?
To save your conversations before deleting an email, save them to a file. follow the same process as discussed above as you will only be able to access it through a link. this means you can also choose to save the file to dropbox, google docs and one drive.
why is it recommended to download emails from gmail?
You may want to download gmail emails for a couple of reasons. for example, you may change jobs, stop using an email account altogether, or want to protect yourself from hacking issues.
Whatever the case, the process allows you to protect important emails by keeping them in a safe place.
can I keep my tags or folders after downloading?
yes, you can. but you have to do it individually. To do this, download the tag’s mbox files and import them into separate folders.
