One bad habit I have is letting my Gmail Inbox get big. I’m not an Inbox Zero devotee. Many of the emails tend to be non-urgent and not a priority, such as subscriptions. In this guide, I’ll show you how to bulk delete emails on Gmail based on sender, text patterns, dates, statuses, and search criteria.
Watching: How to delete all emails from one sender easily in 2021
I want to highlight that this tutorial is not about deleting all your emails or closing your Gmail account. This is about easy email maintenance. Also, I’ve kept these examples simple. These “how-to” steps should work in the free Gmail and Google Workspace (previously G Suite). One exception is how to delete promotional emails since Google Workspace does not have a Promotions tab.
Article Contents
Google Storage Plays a Role
Sometimes you need to delete emails because you’re running out of space. Gmail provides each user with a large pooled storage allotment. In addition, the large volume of emails can make it harder to find your items, which is why we often need to delete non-essential items.
The first thing to know is your “total storage” is not just for your Google email. Google allocates 15 GB on the free account with other Google assets like Google Photos, Google Sheets, and Google Drive.
How Much Goolge Storage Have I Used?
If you scroll to the bottom of your Inbox, you’ll see an indicator. The numbers will appear on the left of Terms. In my account, I’ve used 7.89 GB. And if you don’t want to scroll to the bottom, from any Gmail tab, you can press Ctrl + F to pull up the search box and type “GB”.

Google storage indicator
I can see my total allocation and how much I’ve used it. I also have the ability to get more details about my other Google products by clicking the small external link icon.
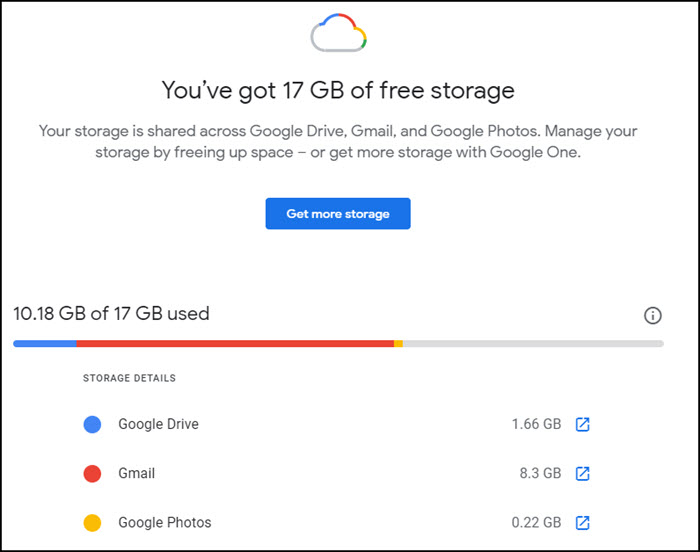
PinStorage breakdown by Google properties
Delete Promotional Emails
Google attempts to sort your mail by predefined tabs. One of these tabs is called “Promotions.” These are probably your least important emails, so it’s a good starting place. Some examples from my Promotions tab include:NewslettersDaily coupon or deals emailsPromotions from merchantsProduct announcementsWebinar reminders
Another benefit of starting with this tab (or folder) is that you probably have multiple pages. When people start to delete emails, they don’t realize that the top checkbox will select all messages for that page. The number of emails depends on your account setting but is typically 50 messages. As a result, they repeat the deletion process for each page when there is an easier method.
Click your Gmail Promotions tab.Scan the items to see if you should unsubscribe to any. This is preferable so you won’t get future ones.See if any items have value or are Starred ✰. If so, drag these emails to another tab to get them recategorized.Click the checkbox at the top. This will select all emails on that page.
✪ For folks who like Gmail keyboard shortcuts, you can use * + a to Select All. However, this is one of the shortcuts where I find it easier to use menus.
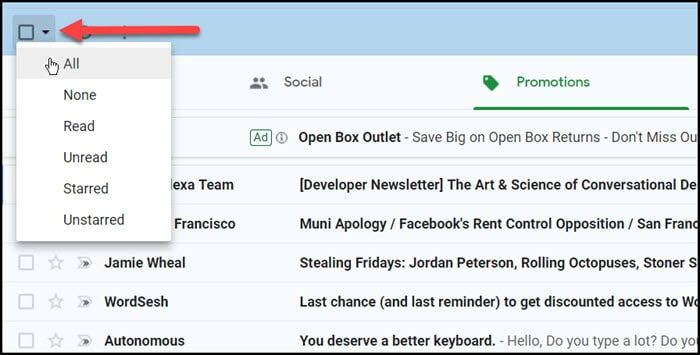
PinChecking all promotion emailsIf you have multiple pages, you have a new option. You should see a new link for Select all conversations in Promotions.Click the All conversations option. It will also show an email count. (See C below.)
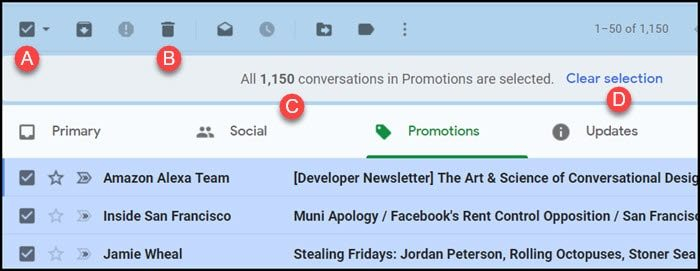
PinGmail deletion indicatorsYour header should now show All conversations in Promotions are selected along with some other items:
The enabled checkbox. Each email should be checked, as well.
The Delete icon.
A note indicating the number of selected emails.
A Clear selection link.
Click the trash can icon to delete your selection.Click the OK button on the Confirm bulk action message.
Delete Gmail by Email Status
Understandably, some people may not want to delete ALL emails in a given tab. Fortunately, Gmail allows us to delete by the email’s status. An email can only have one status.
The email statuses include:
AllNoneReadUnreadStarredUnstarred
These status selections display when you click the down arrow control

next to the main checkbox. Instead of checking the box, which defaults to “All” emails, you can select a status subset.
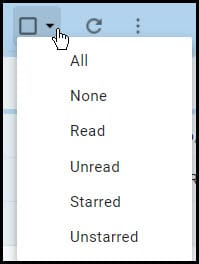
PinDeleting emails by statusThis feature is handy if you want to keep unread items or ones that you’ve starred for some reason.
See more: Messages Are Double Spaced For The Recipient, How To Double
Delete Gmail From Sender (One or Multiple)
Gmail also allows you to delete emails from specific senders. Basically, Google creates a temporary filter on the email address or some other pattern.
Glance at your inbox and look for frequent senders of email.Check the box to the left of one of the emails. You can click different email senders. A series of additional icons will appear.Click the More Actions icon

above the Tabs.Select Filter messages like these.
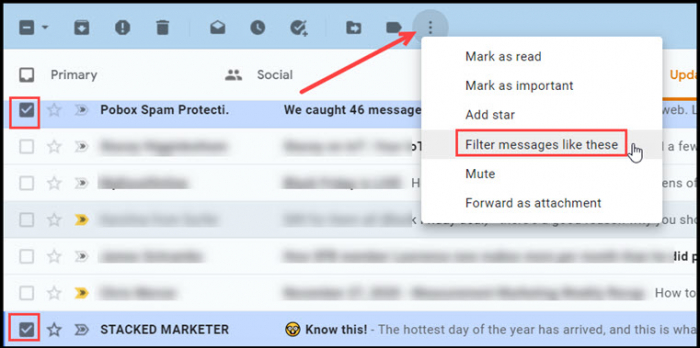
PinMultiple senders were selected for a filter.A new panel opens with your checked email address or addresses.
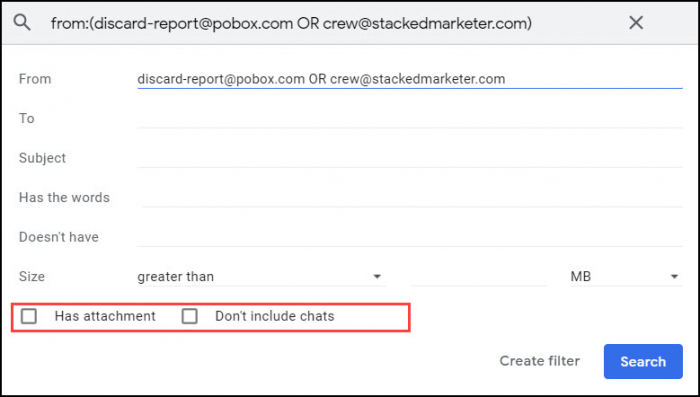
PinFilter criteria at top and option to include attachments or chats. You may want to filter out emails with chats or attachments.Click theSearchbutton in the lower right.Gmail will now show emails from that email filter.Check the box in the top left corner to select all the emails that show. If you have more pages, you’ll also see another link, “Select all conversations that match this search.”Click theDeleteicon.
Delete Gmail Based on Text
The above strategy works well when you want to delete all the content from that sender. However, sometimes, the sender has multiple types of emails, such as “alerts” and “specials” under the same email address. In this case, you want to delete a subset.
For example, I use a security plugin that sends various emails ranging from webinars to alerts. If I look at conversations, I can tell there are items I want to delete.
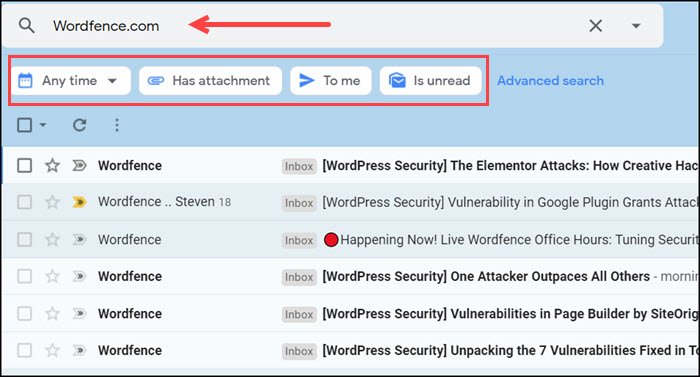
PinAdditional filter bar shows under search text.You might notice that when you filter Gmail by typing in the search, you get an additional menu that appears below the search box. These choices provide additional refinements. For example, you can easily set a date range.
One refinement to searching by text is to use the subject: modifier. In the example above, Gmail will look for “Wordfence.com” anywhere. However, if I just wanted to find emails where wordfence was in the Email subject line, I could type:
subject:wordfence
Delete Gmail by Message Size
This method is best suited to find emails that are very large and add to your storage problem. When it comes to email file attachments, I’ll often end up with files in multiple locations. If the attachment is important, you want to make sure that you’ve downloaded and put it on your hard drive. In the example below, I used the search criteria of 10M, but you can change that value.

Query to find large emailsGo to the top of your Inbox.In the search box area, type larger:10m.Your email will show emails that are greater than 10Mb.Check any emails you wish to delete.Click the delete icon.
Recover Deleted Gmail Items
Gmail does have a safeguard when it comes to deleted emails. They disappear from your Inbox or another tab, but they are still around for 30 days. This is why our storage number doesn’t immediately change.
The deleted emails get temporarily stored in the Trash folder. You can see this folder in the left folder pane. The emails in this folder get purged every 30 days unless you opt to do it sooner. This means you can restore and move these emails to a different folder.
From the left folder pane, select Trash. Or you can type in:trash in the search box.
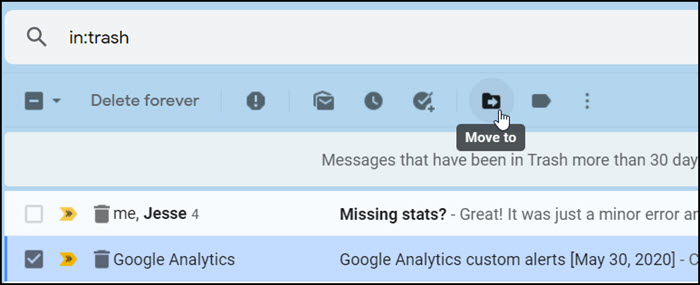
PinFinding deleted Gmail items to restoreFind the emails you wish to restore.Check the box to the left of each email.Click the Move to icon on the top toolbar.Select the destination folder for the emails.The above steps for deleting Gmail in bulk won’t get you to “inbox zero” in one fell swoop. However, it will give you the tools to chip away at large chunks of email.
See more: Elixir 2 V2 – Download Automate Android Apk Free
Key Takeaways
Gmail offers many ways to bulk delete your emails that can help you clean up your inbox. These range from deleting all emails from one sender to deleting emails larger than a certain size. However, these tips may not get you to “Inbox zero”; they will make it easier to focus on the important items. And, if you go overboard, you’ve got 30 days before those items are gone for good.
Categories: Mail
