Instead of sticking with a single color scheme for your logo, you can quickly change the color with Photoshop. There are a variety of simple color changing techniques in the program, and they work exceptionally well for logos. With just a few clicks, you can add a new color to your logo and be ready to show it off to the world.
The easiest way to change the color of a logo is to apply a Color Overlay. After making sure your logo is a PNG file with a transparent background, double-click the logo layer to open the Layer Styles dialog. Select “Color Overlay” from the styles menu and choose the new color for your logo. Click OK to confirm the changes and apply the updated logo color.
Before attempting to change the color of a logo in Photoshop, you should ensure that it is a PNG file with an image transparent. background. That means there is no white background attached to the logo itself.
If you have a white background around your logo, you can quickly remove it by following the tips here.
A Once your logo has a transparent background, you’re ready to go with either of the two methods below!
Video Tutorial
Option 1: Use a Color Overlay
The color overlay method works best if you want to apply a completely different color to your logo. For example, if your logo is black and you want it to be red, then using a color overlay will be the easiest. This technique directly applies the new color onto your logo, so it doesn’t require much refining.
Here’s how to do it:
Step 1 – Open the Layer Styles dialog
With your logo open in Photoshop, first make sure it has a transparent background. You can easily tell by looking at the thumbnail of the logo layer. In this case, there is no white behind the logo thumbnail, just a gray and white checkerboard. This indicates that it is transparent!


For this technique to work, transparent backgrounds are crucial. If you still have a white background behind your logo, click here to learn how to remove it.
To open your Layer Styles, simply double-click your logo layer.
A new window called Layer Styles Dialog Box will appear.

Step 2 – Select “Color Overlay color”
Under the Styles menu, check the “Color Overlay” style.

If your settings did not change automatically, just click the words “Color Overlay” to reveal your settings. ation.

Step 3 – Choose a New Logo Color
First, make sure the blend mode is set to “Normal” and opacity at 100%.

Then click the color overlay box.

A color palette will appear from which you can choose any color you like. If you want to copy a certain color into your image, you can click anywhere on your canvas to test a color.

Once you have chosen a new color, click Click OK to apply the color overlay to the logo.

You are now left with a new color logo created with the help of Photoshop!
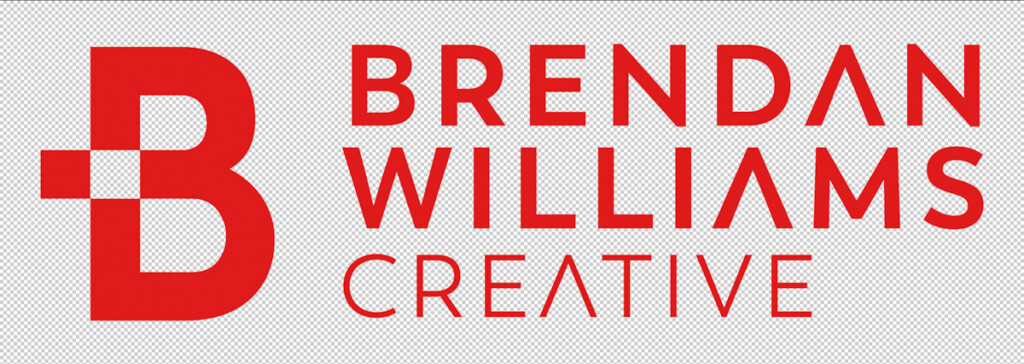
How to isolate where the new logo color is applied
If you have text in your logo like I do, it’s unlikely that you want everything to be the same color. In this case, I just want the emblem to be the new color while the text remains intact. With the help of a layer mask, this can be fixed in seconds.
First, start by duplicating your logo layer by selecting it and pressing Command + J (Mac) or Control + J (PC).
>
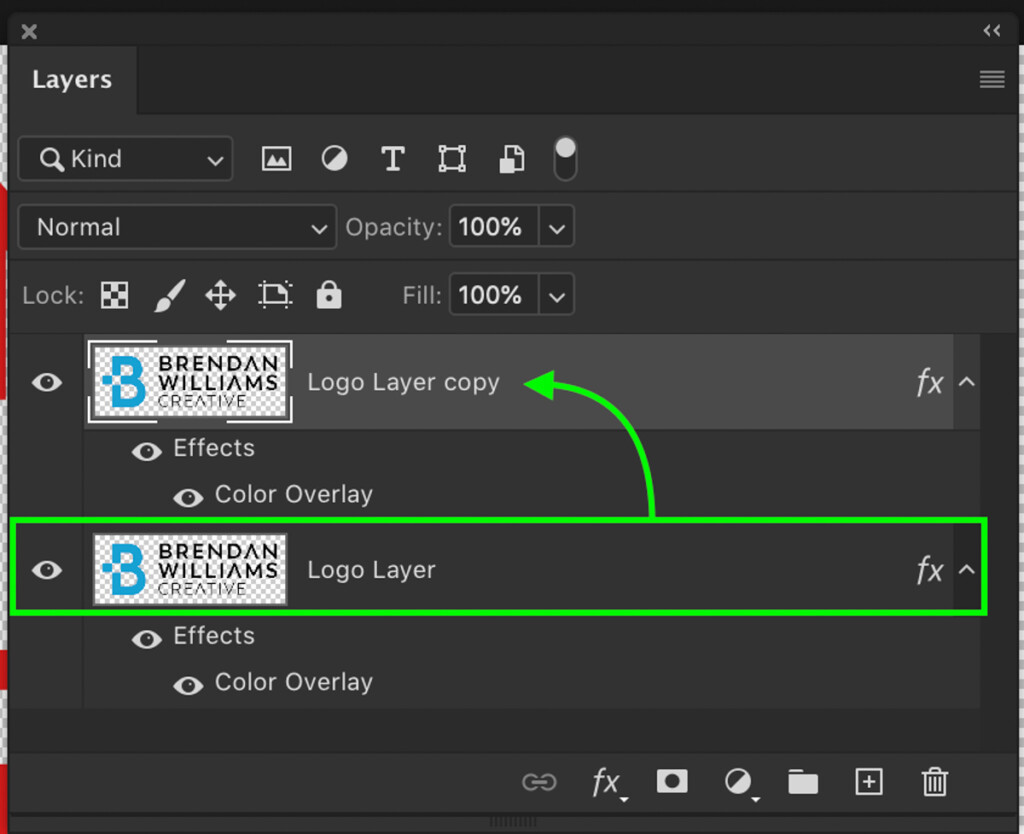
With the new layer selected, right-click the FX icon and choose “Clear Layer Style”.

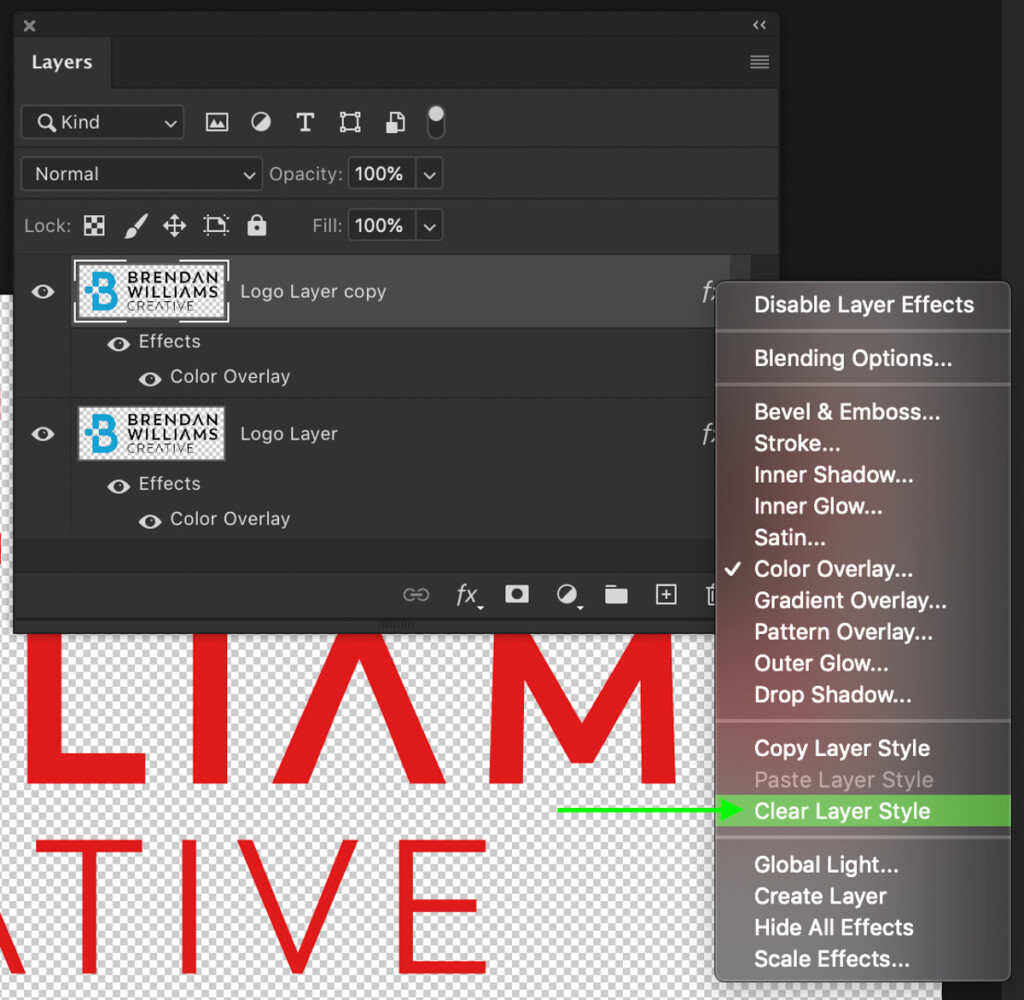
Your logo will be back to normal, while the underlying layer has the color adjustments added to it.
Next, add a layer mask to the duplicated logo layer .

Then, select the Brush Tool (B) and set the foreground color to black.

.
