Q:Why is Roku TV so popular?
During the time of COVID-19, when people were confined to their homes, streaming TV Roku gained popularity because it allowed free streaming.
People love using Roku TV because it has the ability to stream major streaming services like Netflix, Hulu, Disney, etc. According to NPD data, Roku TVs had a 38% and 31% market share in the US and Canada, respectively, with more than 14 million new accounts worldwide.
In this article, we list 3 effective ways on how to mirror Android to Roku. We will also guide you how to cast your Android to PC with AirDroid Cast.

Part 1. How to mirror Android to Roku?
Way 1. Mirror Android to Roku with Built-in Feature
Android 4 or higher devices support mirroring without the help of third-party apps. Each manufacturer has their own mirroring software, so you may need to refer to the instructions provided by the manufacturer.
Samsung devices support this feature. You need to go to settings and tap on “Connected Devices”. Here’s how to use your Android phone’s built-in screen mirroring feature on Roku:
- Pull down the top screen to open your control system.
- Click on the smart view option and tap “next”.
- Now tap “continue”; you will see different devices here.
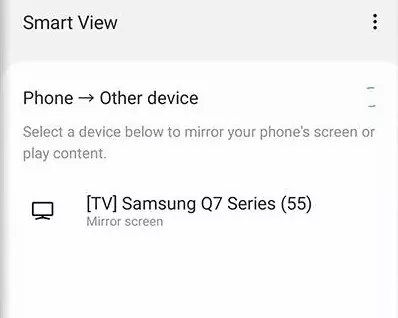
Click on the name of your TV where you want to mirror your Android phone. It’s over. You can cast anything on the big screen.
Way 2. Mirror Android to Roku with Third-Party Apps
You can find hundreds of Android mirroring apps on the Google Play Store such as Roku mirror, cast to Roku, X-cast, and screen mirroring to the Roku app. No doubt all apps are good but “screen mirroring for Roku” is the best Android screen mirroring app for Roku.
You can install it on your device Android and share what you want with Roku TV. Keep a few things in mind; This app will work fine as long as it stays connected to the same network as your Roku.
You can use the free version of this app, but it includes some ads. If you want an ad-free version, buy their premium account for $4.99 per month.

- Go to the Google Play Store and install it on your Android device.
- Do the basic settings and tap “start mirroring”.
- Now connect your Android device to your Roku device.
- It will show you the ad, watch an ad and continue.
- Now click on “start now”. Finally, you’ll see the content from your Android device on the TV connected to your Roku.
Way 3. Stream to Roku from Android with the Roku App
With the Roku app, you can easily stream your photos, videos and other media on your Android to the RokuTV. The Roku app does not offer a screen mirroring feature, it only cast Android to Roku.
Another way to stream Roku is by using the official Roku remote control app. This app allows you to share different movies and shows on the Roku channel. It works as an alternative to the physical remote if your battery is low or if you misplaced it.
Plus, it offers private listening on Roku Express, Express+, Roku Streaming Stick, Roku Streaming Stick+, Roku Premiere, Roku Premiere+, and Roku TVs.
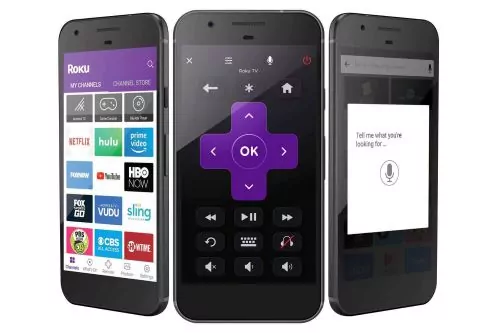
Here are the steps to start casting to Roku from Android with the Roku app.
- Install the Roku app on your Android device.
- After installation, open your app and connect your official Roku app to Roku.
- Now go down and select devices.
- Select your device, tap it to connect.
- Choose a video or image you want to view.
- Now you can successfully watch movies or photos on the big screen.
Part 2. What is the difference between Casting and Mirroring?
Do screens reflect and emit the same thing? There is a misconception that casting and mirror are the same, but the fact is the opposite. Duplication and casting are different things.
In mirroring, you can share the content of any application on the device. But in streaming, you can only share the content from apps that support streaming, which means you can’t share only limited content via streaming. You can control duplicate content only from a mobile device.
For casting, you can control content sharing with a mobile device and with the device to which the screen is cast. Mirroring works on compatible Android and Windows devices. But casting works on all Android devices.
Part 3.Does your Roku support screen mirroring?
Most Roku streaming players and Roku TV support screen mirroring. But few Roku models do not support screen mirroring.
Roku express
Screen mirroring is available on 3930 and 3900 but does not work on 3700.
Roku express+
Screen mirroring is available on 3931 and 3910 but not on 3710 model.
You can check if your Roku supports screen mirroring or not .
- Go to settings, click on “systems”.
- Tap “about”, now it will show you the name of your Roku model.
Part 4. Does Your Android Support Roku Screen Mirroring?
It totally depends on the Android model you are using. All the latest Android devices are compatible with Android screen mirroring to Roku because they have miracast built-in.
Miracast was first introduced in 2013. It is a wireless display. Almost all Android released after 2013 have miracast.
You can check if you have miracast on your device and look for a screen sharing option on your device.
Some other common terms are:
Smart viewQuick connectSmart shareAllshare castWireless displayHTC connectScreencasting
Step by Step: Enable Screen Mirroring on Roku
If you’re willing to mirror Android to Roku, you need to make sure that it is enabled on your Roku.
Here’s how to do it:
- Click the home button.
- On the Roku remote, press the home button home to confirm that you are on the home screen.
- In the menu, you will see a settings option. Go to settings and press “OK” button.
- Now choose screen mirroring and press “OK” again.
- Choose screen mirroring mode and press know that you have to select the desired configuration . You can choose to always allow or ask.
- In “always allow” all devices will connect without asking you every time. While prompted, it will ask for your permission.
How do I control the content that is displayed when mirroring?
If you are mirroring content, you must use your phone to control the content that is displayed. For example, if you are watching a movie, you will have to use your phone to pause, fast forward and rewind.
Part 5. Extra Tips: How to Mirror Android Screen to PC? (Free)
Android Screen Mirroring to PC via AirDroid Cast
AirDroid Cast is a powerful tool that helps to mirror screens from mobile devices to computers located far away. In addition to screen mirroring, it allows you to mirror audio and microphone sound. Support 2 connection methods for Android phones: USB cable connection or local and remote connection.
This amazing tool not only streams your Android device to PC; it also easily stream iOS, Win and Mac screens to PC. AirDroid Cast offers amazing features such as two-way audio, multi-screen on computers, various ways of streaming and remote control, etc.
Here’s a step-by-step guide:
Part 6. Shut Down
Roku supports mirroring or streaming from different devices like iOS, Mac, Android, and PC . It doesn’t matter what device you’re using because you can stream anything on your big screen TV with Roku. So if you are an Android user and want to mirror or stream to Roku from Android, follow the above-mentioned methods to enjoy streaming on the big screen with family or friends. Also, you can use AirDroid Cast to cast your Android to PC.
.
