having a full email inbox is not the worst thing that can happen to you, but it can certainly cause a lot of complications when you miss an important email or have to spend hours deleting all those emails electronics.
if you’re using gmail for mac, it’s processing email faster than in the browser, but with a gmail feature called automatic email archiving, gmail will move your older messages to a file for you. . this feature makes it easy for you to maintain your inbox with an automatic archiving process on specific types of your emails, such as newsletters and notifications.
A lot of your emails are probably disposable, but you might want to keep some of them if you need them later. Instead of deleting email after email and not being able to access them anymore, you can just archive them.
once your email is placed in the gmail archive, it is removed from the inbox and tagged with the “all mail” label. These emails will stay in your gmail account and you can easily retrieve them whenever you need them. To take full advantage of this oft-forgotten feature, we’ve provided steps on how to automatically archive your emails.
create an automatic archive tag
Let’s be honest, you won’t save time if you have to manually archive most of your emails. As much as it’s great to have a file, the manual process takes time. doing it automatically, on the other hand, will save you a lot of time and energy.
so we’ll teach you how to keep your inbox clean automatically. bonus tip: use this 30% discount to get the best gmail client for mac and do all this even faster.
steps to create an automatic archive tag
This is what you need to do to create your own auto archive gmail tag:
- go to gmail settings.
- find the tag tab and click on it.
- press the “create new tag” button.
- name is “automatically archived”.
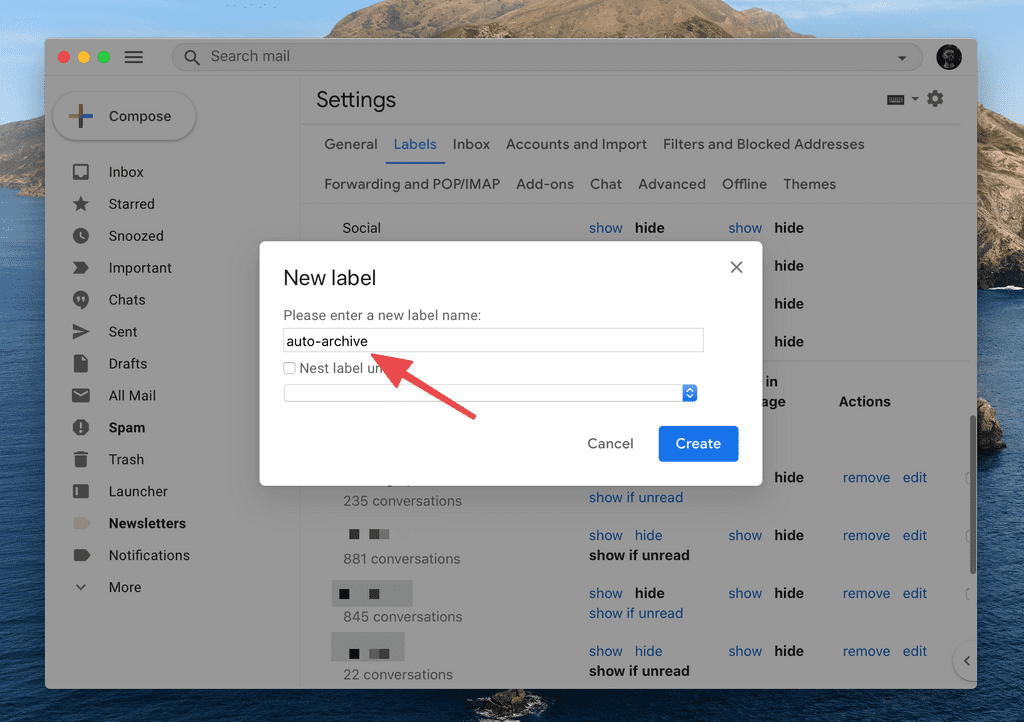
It’s as simple as that! There are no algorithms you have to insert to manage your emails in a carefree way. So, not only will your automatically archiving process be effortless, but setting it up will also take less than a minute of your time. You can use Gmail label for various other hacks as well.
gmail filters
For example, if you want every piece of information you receive from linkedin to be automatically archived after two days, you can simply create a gmail filter that will apply the auto-archive tag to these linkedin notifications. all you have to do is follow these simple steps:
- open any email you received from linkedin.
- click “more” on the top bar.
- click “filter messages: like these “.
- click “create filter with this search”.
- check the “apply tag” box and choose the auto-archived tag.
- in the bottom of the form, check the “also apply to matching conversations” box.
- click the “create filter” button.
These steps can be repeated each time you decide to automatically archive email, e.g. quora summary, spotify notifications, wordpress comments, etc.
why you need to archive
You’ve probably never thought of archiving, let alone automatic archiving, until now. we all tend to ignore this great gmail feature until our inbox is full because we don’t want to delete emails in case we need them.
Don’t worry, it happens to all of us! But ignoring all of these numerous benefits of archiving your emails will do you more harm than just having a full inbox. So let’s start by explaining why you need automatic archiving.
archive vs delete
Not being able to retrieve an important email you received two months ago just because you accidentally deleted it is a terrible feeling. All this panic can be easily avoided if you start to archive your emails instead of deleting them.
Emails that ended up in the “trash” folder will be automatically deleted after 30 days, while anything you decide to automatically archive will remain in your gmail account until you manually delete it.
searchability
Let’s go back to that panicked moment when you’re looking for an email and can’t find it. What you’ll love about automatic email archiving is that these emails are also included in your search. after all, gmail is a really robust search engine, you just need to know how to use it.
so if you decide to automatically archive an email, you’ll find it immediately once you start looking for it. additionally, you can exclude your archived emails by simply typing “in:inbox” and adding the search term.
another advantage of automatic archiving is that archived email will not be marked as read automatically. If your email is auto-archived when you created an auto-archive label for it, your email will remain unread until you open it or decide to do something else with it.
archive vs. “mark as read”
You may think that clicking the “mark as read” button will help you stay organized and up to date with everything going on in your inbox, but do you really need all these emails in there? with an option to automatically archive some of these emails, your involvement will be much lower.
archive old emails
Well, now that you know how many hours you could have saved with auto-archiving, it’s time to upgrade your entire gmail game. if you take a quick look at your inbox, you’ll probably find some of the emails received a year ago that need to be managed.
Also see our guide on how to delete old emails from gmail.
Steps to automatically archive old emails
As we fully understand why you put off organizing your old emails, we strongly recommend that you create a quick filter for them that will lead to successful automatic archiving. this is how you can automatically archive your old emails in gmail inbox:
- type “in:inbox before:yyyy/mm/dd” in the search bar and replace it with yesterday’s date or any other form when you want to archive your emails.
- do click the dropdown icon and then press “create filter with this search”.
- confirm by clicking “ok” in the “confirm filter creation” popup.
- check the “skip inbox” and “also apply filter to matching conversations” checkbox.
- if you want to mark all your emails as read, check the “mark as read” box as well.
- click “create filter”.
later archive of old emails
Depending on the number of old emails, it may take some time to automatically archive them. Once this is done, all chosen emails will be removed from your inbox and safely archived. but, if you choose all emails in your inbox (“in:inbox”), you’ll need to remove the filter you created if you don’t want all your next emails to end up in your “archive” folder instead of your inbox.
If you want to remove this filter, you’ll need to click the gear icon, choose settings, then filters and blocked addresses. there, it will find the filter you created and delete it immediately.
final thoughts
In today’s fully digitized world, inbox management is crucial for all kinds of business and personal needs. drowning in endless emails, both relevant and irrelevant, will only make you frustrated and might even lose motivation to work on your other tasks. hence automatic email archiving!
Not to mention that poor inbox management could also lead to the loss of vital business information, which could have more serious consequences. Auto-archiving is also very useful when you’re on vacation and want to avoid reading hundreds of emails on your first day back at the office.
As we’ve already said, the benefits of automatic email archiving are truly numerous. It will take only a minute of your time, but it will save you many hours in the future. With a platform as powerful as gmail, it would be a real shame not to explore all the auto-archiving options.
