A personalized signature not only makes your communications more dynamic, but also helps your contacts know where to contact you and where they can get more information about your company. and since gmail is the most popular web client, it is worth knowing how to modify its settings. Here’s how to add a signature in Gmail, whether you’re using a computer, iPhone, or Android device.
how to add a signature in gmail from your computer
Creating a custom signature in Gmail is a simple process. just click the gear icon, go to settings, and then scroll down to the signature panel. place your signature in the text box and format the text or insert links or an image if you wish. once done, click save changes. more detailed steps are listed below.
- Click on the gear icon at the top right side of the Gmail toolbar.
- Then choose Settings from the pop-up menu.
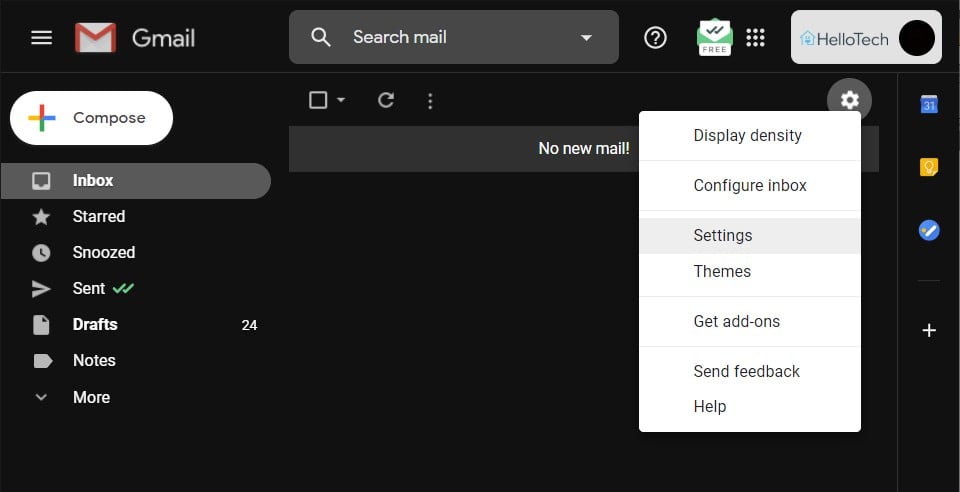
- Scroll down to the Signature section. You will find this in the General tab, which you should see automatically.
- Then select the button below “No Signature.” If you have more than one Gmail account, the radio button will have a dropdown which allows you to choose which account you would like to associate with your signature.
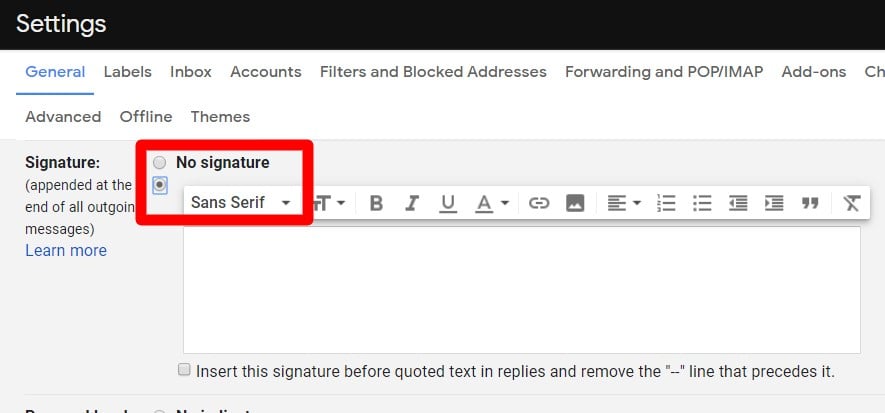
- Type your desired signature in the open form. The formatting bar will give you a couple of options.
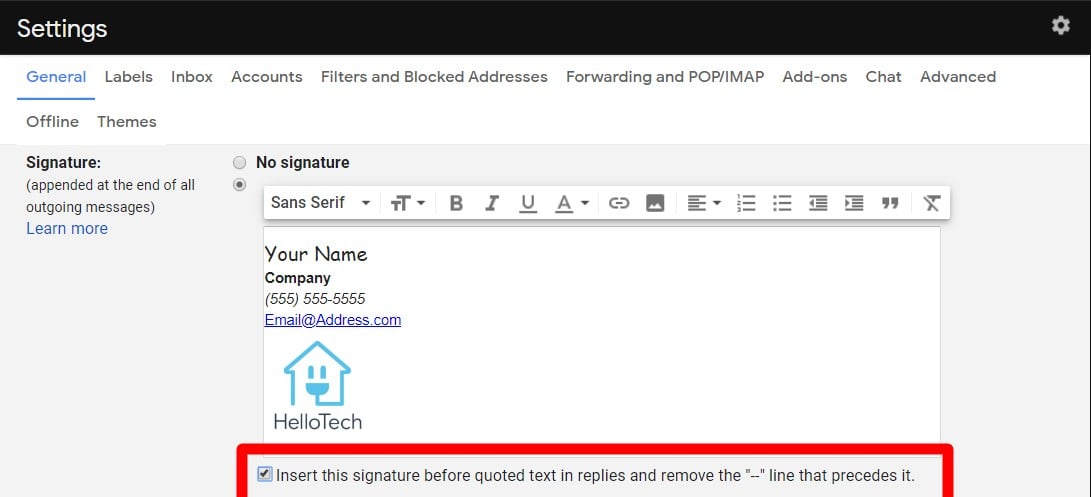
- The text formatting options allow you to control the font style, size, effects, and color of your text. There are also options for aligning and indenting text, creating a numbered or bulleted list, or setting off the text as a quote.
- The Insert Link icon (which looks like a chain link) lets you add a link to any web address, such as your company website or social media accounts, or even your email address. Clicking on the link will lead you to the Edit Link dialog box where you can set up display text for the link, and set a URL for the web or email address where you would like the link to go to.
- The Insert Image icon (which looks like a white mountain in a grey box) lets you add a picture to your signature from Google Drive from your computer or from a web address.
how to add a signature to gmail on an iphone
The signature you create on your desktop will not be inserted into emails you send from your iPhone. you will need to create a separate mobile email signature. From your iOS device, open the Gmail app, go to the menu, then settings, then tap on your Gmail account. go to signature settings>mobile signature and tap the slider to create your signature.
- Open the Gmail app. This is different than the Mail app that came with your phone or iOS device.
- Tap on the three-line Menu button. You can find this in the top left of the screen, beside the Search Mail option.
- Scroll down and tap Settings. This will be the third-to-last-option.
- Select an email account. If you have multiple accounts, choose the one you would like to set up the signature for.
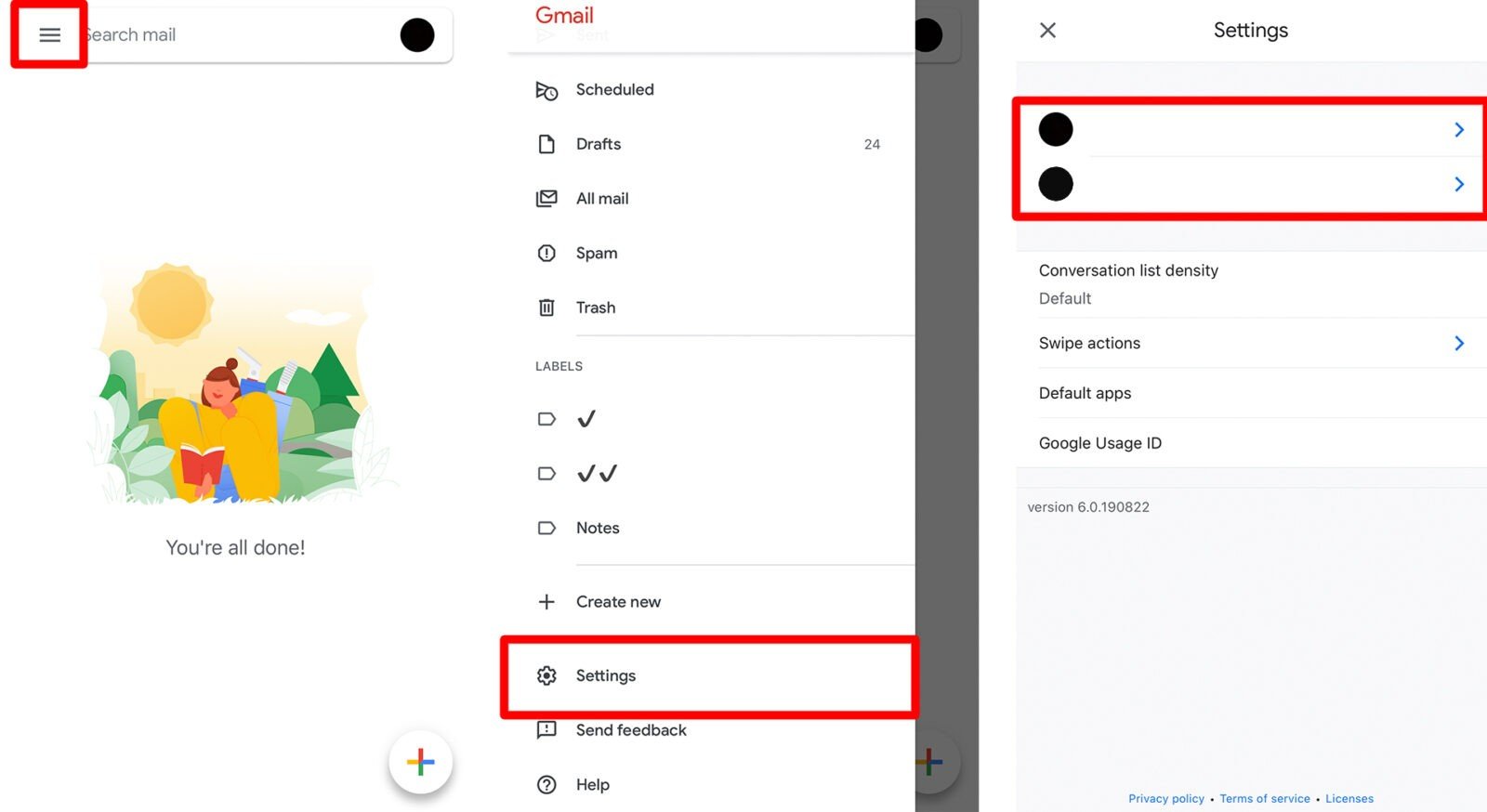
- Then tap Signature settings.
- Turn on the slider for Mobile Signature.
- Add your signature in the box below. Then your new signature will appear the next time you compose an email.
note: mobile signatures are text only and do not give you the option to format text or insert hyperlinks or images.
how to set a gmail signature on android
adding a signature on an android device is pretty much the same as adding a signature on an ios device. from the gmail app, go to the menu > settings and choose your gmail account. scroll down to mobile signature, fill in your signature details in the pop-up box, and then tap accept. you can find more detailed instructions below.
- Open the Gmail app.
- Tap on the three-line Menu button. You can find this in the top left corner of the screen, beside the Search Mail option.
- Scroll down to Settings. This will be the second to the last option.
- Select an email address. If you have multiple Gmail accounts, choose the account you would like to set up the signature for.
- Scroll down and select Mobile Signature It will state Not Set if there is no signature added for the account.
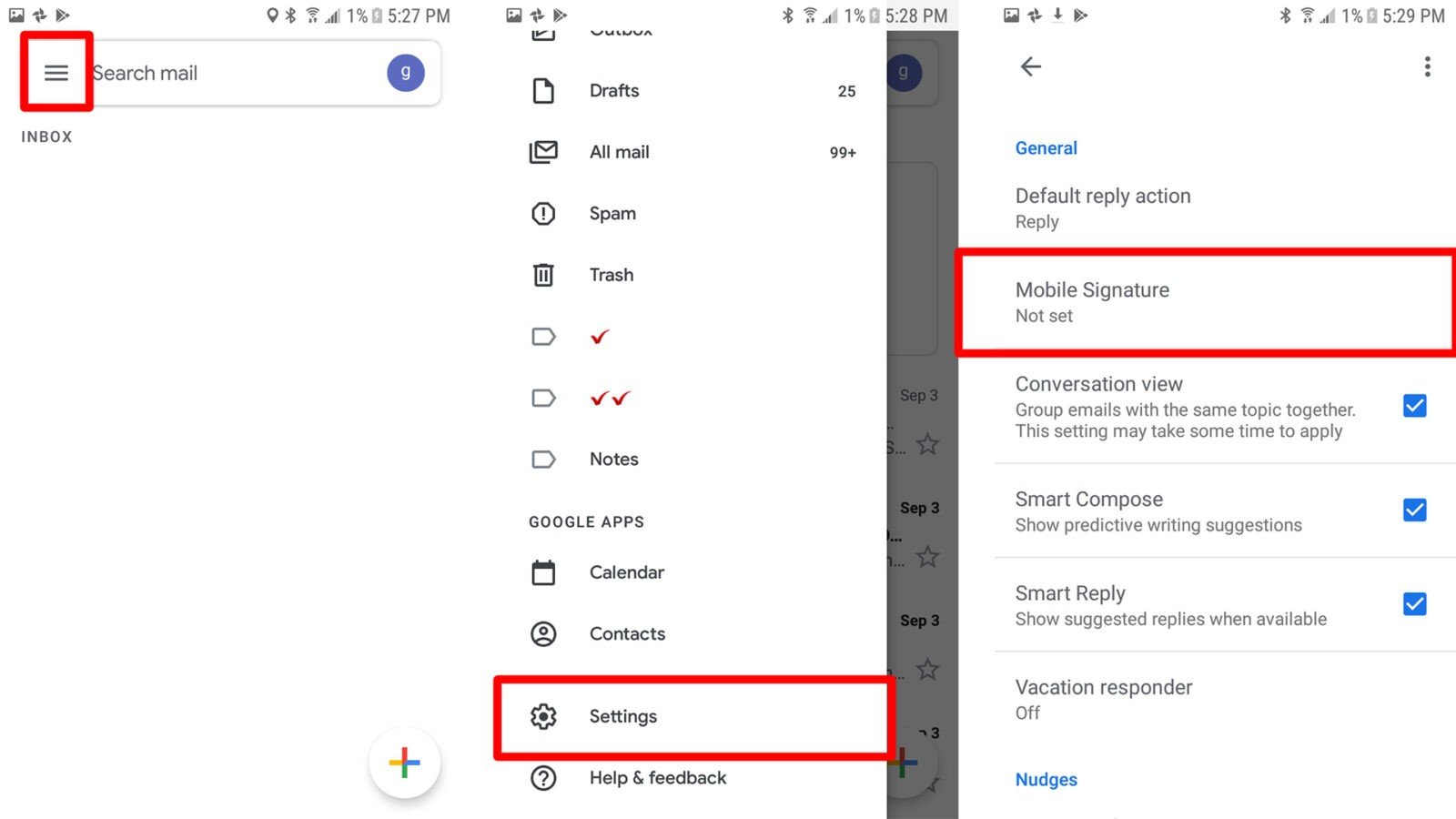
- Type your signature in the pop-up box.
- Hit OK. You will be routed back to the previous screen, where you will be able to see your signature populated in the Mobile Signature section. Your new signature will now appear the next time you compose an email.
Note: Mobile signatures are text only and do not give you the option to format text or insert hyperlinks or images.
Now that you know how to add a gmail signature on an iphone and set up a gmail signature on an android device, be sure to check out our guide on how to add an email signature in outlook.
