If you’re like the average American worker, email consumes more than 6 hours of each of your business days. the average employee receives 121 emails a day and may receive even more than that.
Fortunately, if you use Gmail or Google Workspace, you can use one or more of these Gmail tips and tricks to save time.
gmail tips and tricks
here are 40 gmail tips and tricks every gmail user should know.
1. View your (and your team’s) email activity.

This is one of the most impressive gmail tips I can recommend (and yes, I know I’m #biased).
emailanalytics provides graphs and statistics for things like how many emails you send and receive every day, who sends you the most emails, your average email response time, and much more.
Use it to identify customers or vendors that take up most of your time, ways to improve your productivity, or to identify imbalances in your team’s workload.
2. cancel sending an email.

head to the settings area, then check the general tab, where you will find an option to “enable send undo”. Once activated, you’ll have up to a 30-second period in which to click “undo send” on any email you send.
technically, it won’t be sent in the first place, so it will never reach your recipient’s inbox. This is one of the few Gmail tips I wish I had known sooner!
3. sends emails that self-destruct after a certain period of time.

you can send emails that will be automatically deleted after a period of time.
They also don’t allow recipients to forward them to anyone else, so they’re perfect when you need to send super-secure emails that are for the recipient’s eyes only.
To send a self-destructing email, start by composing a new message. then look at the row of icons near the “send” button and find the one that looks like a lock with a clock on it. that icon turns “confidential mode” on or off.
4. send an email that requires recipients to go through two-step verification to read.
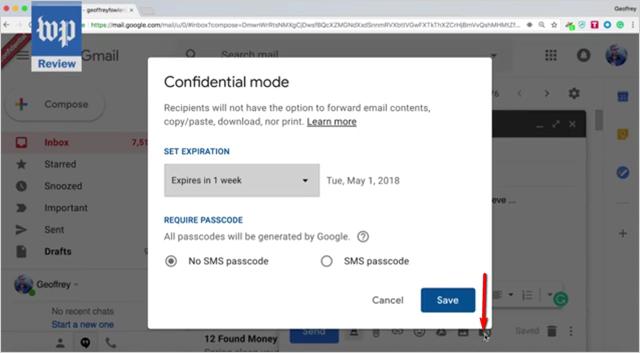
For an even higher level of security, you can use “confidential mode” to enable two-step verification on the emails you send. this means that your recipient must enter a code sent via sms to their phone in order to open the email.
5. disable email snippet previews.
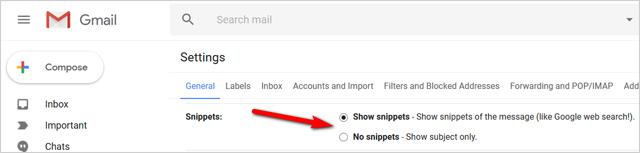
By default, Gmail displays snippets after the subject line when viewing the inbox. if you prefer to disable them, you can do so in the general settings area.
6. use a gmail inbox to sign up for the same service multiple times.

this is one of the most interesting gmail tricks; google will ignore periods (.) and plus signs (+) in a gmail email address.
in other words combinations like [email protected], [email protected], [email protected], and g.m+a.i+++lus …[email protected] will all go to the same email address [email protected].
One of the most useful ways to use this trick is to create multiple social media accounts with the same email address.
7. pause your inbox.

inbox pause is a gmail plugin that literally adds a “pause” button to your inbox. click it to temporarily stop new emails from appearing in your inbox, and click it again to “resume”, which will cause all emails you received during the paused period to immediately show up in your inbox. inbox.
It’s a great way to work on something without being tempted to stop and check your inbox every time a new email arrives.
8. remove the “social” and “promotions” tabs

By default, Gmail displays three main tabs in your email inbox: Main, Social, and Promotions. I personally prefer all emails to go into one tab; I don’t want google to use an algorithm to determine how to categorize my emails (I prefer to).
If you’re like me, you can get rid of these tabs by heading into settings, clicking “configure inbox” and then unchecking the boxes next to each one.
9. cite a previous email in your reply.

If you want to reply to multiple points within a previous email, you can easily do so using the “quote” feature. you’ll find it in the formatting bar.
10. Give someone else access to your gmail account without revealing your gmail password.

If you need to grant gmail access to someone else, you can do so by delegating access to the account. this is useful if you need to go on vacation or if you won’t have access to email for an extended period of time (be sure to check out our post on out-of-office messaging examples if you plan to be out of the office for an extended amount of time) .
The process for setting up and removing account delegates can be found here.
11. ungroup threaded email “conversations” into individual emails.

gmail automatically groups emails into a thread by default. if you prefer to see new emails individually (not grouped in the same thread), you can do so by disabling “conversation view” within settings.
12. organize your emails with labels.

This is one of the gmail tips and tricks that focuses on improving your gmail organization. On the left side of gmail, find the “create new tag” option and enter a name for your new tag.
will immediately appear in the tag list & categories, and you can easily add emails or threads to that tag to keep things organized in the future.
for more help, check out our guide on how to create folders in gmail.
13. get colorful with the stars.

Using stars and “important” markers is a great first step in mastering your gmail organization, but you can take it a step further with colored stars and other symbols. head to the general settings tab to choose the ones you want to start using.
14. use gmail’s automatic filtering to keep your inbox cleaner.

If you subscribe to a lot of newsletters, social media platforms, task management systems, or other sources of daily emails, here’s a gmail hack that will make your life feel a lot less cluttered. use gmail filters to sort emails into specific categories or tags.
This is especially useful for keeping certain emails out of your inbox (ie setting up an automatic rule to send all groupon emails to a “groupon” tag). To do this, start by going to settings, then click on the “filters and blocked addresses” tab.
You can create filters based on email address, subject line, and various other identifiers.
15. use gmail even with a slow internet connection.

gmail has a mode designed for areas with slow or poor internet, called “html mode”.
click this link (you will be prompted to confirm your switch to html mode) if you want to try it out. When enabled, gmail will load without all of its usual features, giving you only the basics you need to compose and send email.
great for when you work at a starbucks, in an airport or somewhere with poor quality public wi-fi.
16. insert photos to display within your email.

It’s often useful to include a screenshot or image to illustrate something within an email (rather than an attachment), but it’s not obvious how to do this in gmail.
luckily, it’s pretty simple to do. click the small photo icon near the “send button” to add an image directly to your email.
17. use stars for another organization option.

Sounds simple, but using stars and “important” bookmarks can be incredibly helpful in improving gmail organization. give them a try if you haven’t already!
18. Automatically unsubscribe from spam email newsletters.

Spam sucks, and we all get a lot of it. unroll.me is one of our favorite gmail tools and email cleaners: it automatically scans your email, finds the newsletters you’re subscribed to, and gives you a one-click unsubscribe option for each one.
19. use gmail search operators to refine your search.

You can use various gmail advanced search operators to refine any search within gmail. this is very useful when trying to find an important thread, a long-lost client, or emails that occurred between certain date ranges.
for help with that, check out our guide on how to search by date in gmail.
mastering gmail search operators is one of the best gmail tips on this list that can boost your daily productivity.
20. Automatically add an email signature to every email you send.

Email signatures present a fantastic opportunity to promote your website or social media profiles, and also serve as a way to provide your contact information in a convenient way for your recipients.
To add an email signature, go to settings, select the “general” tab, then scroll down to the “signature” area.
Don’t miss out on these email signature templates and best practices!
21. receive desktop notifications every time you receive a new email.

Do you want to be notified every time you receive a new email? you can do it with gmail desktop notifications.
By default, they are off, but you can enable them by going into settings, general, then finding the “desktop notifications” setting and enabling it.
This is one of the best gmail tips and tricks on this list that can save you time because it will reduce the time you spend checking your email and not finding anything new there.
22. train google on how to properly mark emails.

By default, Google will look at how you flag or star emails and try to figure out which emails it can flag for you. this feature is enabled by default, but you can disable it in the settings area.
or just know that google is trying to be more helpful to you in the background while you flag emails.
23. Get a reminder when someone doesn’t reply to your email.

Of all the gmail tips and tricks on this list, this is probably the one I use the most. Every time you send an email that requires a response, you need a way to make sure you get a response or else you risk the dreaded one getting lost.
boomerang for gmail is a great app to solve this problem.
In every email you send, you can set up a boomerang so that if the recipient doesn’t send a reply within a certain amount of time, the email bounces to the top of your inbox, allowing you to keep getting up. with that person.
If you’re following up with a sales lead, be sure to try one of our best sales email follow up templates for maximum effectiveness.
24. view more (or fewer) emails in your inbox at once.
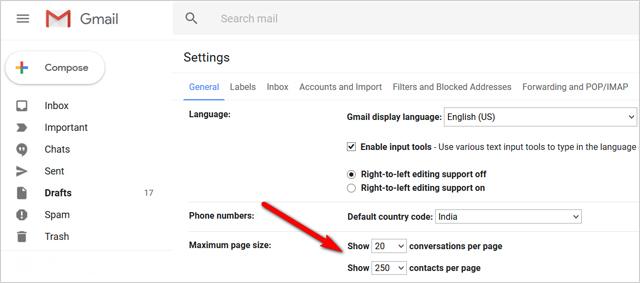
If you’d like to see a different number of email threads in your inbox, you can do so by visiting the settings area, the general tab, and then scrolling down to “maximum page size”. change it to suit your viewing needs!
25. mark emails as unread even if you have read them.

This is one of my favorite gmail tips because I use my inbox as a kind of to-do list. unread emails mean a to-do list item for me. So if I read an email that requires me to take some action that I can’t take right now, I mark it as unread after I’ve read it so I can come back to it later.
To mark emails as unread, simply click on the three dots at the top of gmail and then select “mark as unread”. And don’t miss our post on how to find unread emails in gmail!
26. mute conversations.

Ever wish you could stop receiving emails from a thread when you only have one copy, but it’s not really relevant to you? well you can! open a thread you want to mute, then click the three dots at the top, then click “mute”.
This is another one of those gmail tips I wish I had known earlier!
27. get an alert every time someone opens an email you sent them.

If you want to know right away every time someone opens an email you sent them, you can do that with a nifty gmail plugin called yesware. when you install it, it will add a small tracking pixel to the emails you send.
when your recipient opens the email, your system will download that tracking pixel, which notifies yesware that you have opened the email.
yesware will notify you immediately via a desktop notification that the email was opened. this is useful for knowing if someone is receiving your emails but chooses not to respond to you, or simply isn’t receiving them in the first place.
28. be faster using keyboard shortcuts.

If you prefer to use keyboard combinations to perform actions instead of mouse clicks, you should know that there are several gmail keyboard shortcuts that you can use for that purpose. for example you can use ctrl + enter to send emails and delete emails with #.
To enable them, go to the general settings tab, then turn on “keyboard shortcuts”. there’s also a chrome extension called keyrocket that notifies you every time you perform an action that has a shortcut associated with it.
This is useful for learning, over time, what actions you perform most often that could be a shortcut.
29. automatically classifies emails as they arrive.
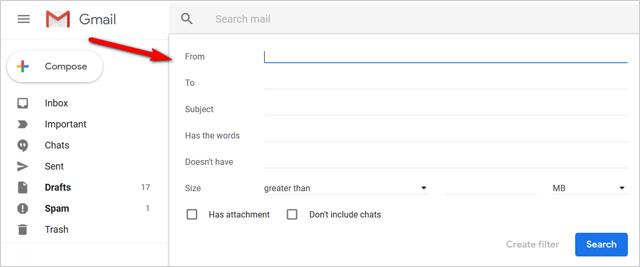
You can use filters to automatically categorize emails into various categories and labels that you have created, avoiding having to do it manually.
for example, if all emails from a certain customer should be in the “customer x” folder, set up a rule to do this automatically.
You can create filters based on email addresses, keywords, and other information. you can also block certain email addresses entirely.
30. Add bullet points, numbered lists, and other formats to your emails.

Formatting your text is one of the best ways to appear more professional to recipients when communicating via email. It’s also a great way to reduce instances of miscommunication, as it helps organize thoughts, action items, and other important points.
if you’re not already using these formatting tricks, give it a try!
31. use gmail even if you are offline.

gmail has an “offline” mode that allows you to read and compose replies to emails you received when you were online.
when you reconnect to wi-fi, the responses will be sent. you’ll need to install a free chrome app to use it.
32. open multiple gmail accounts, as separate tabs, in the same browser window.

Do you want to keep multiple gmail tabs open in your browser window? this can be useful if you want to monitor multiple work accounts, or a personal and work email account. To do so, simply click on your profile picture in the top right corner of gmail, then click “add account”.
select the account you want to open and it will open in a separate browser tab.
33. prioritize certain emails so they always appear at the top of your inbox.
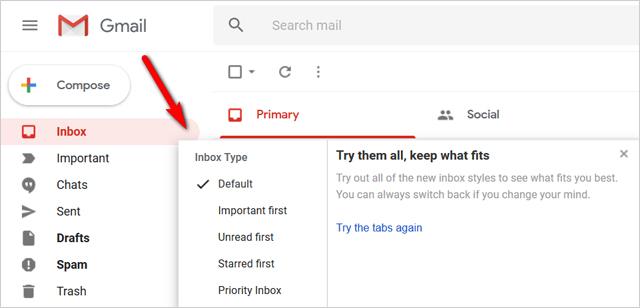
I don’t know about you, but when I look at my inbox, I want to see the most important things at the top. you can do this by enabling a setting in gmail. go to the settings area, then click the inbox tab and look for the “inbox type” dropdown menu.
Personally, I use the “unread first” inbox. is one of the gmail tips I highly recommend if you want to use your inbox as a kind of to-do list, like I do.
advanced gmail tips and tricks
gmail also offers advanced options for advanced users, which are found in the “advanced” tab within the settings area. Formerly known as Gmail Labs, it’s a place where Google developers can tentatively release beta versions of new experimental features.
They can be incredibly useful and most people don’t even know they exist. take your productivity and efficiency to the next level with these advanced gmail tips and tricks:
34. move the chat from left to right.

if you use gmail to chat, you can change it to display on the right side if you don’t like the default left side display.
35. create your own gmail keyboard shortcuts.

we covered how to use gmail keyboard shortcuts earlier, but if you want to create your own, you can!
36. automatically opens your next email.

If you want to speed up the process of checking your inbox in the morning, you can do so by enabling “auto-advance” within the settings area, under the “advanced” tab. every time you archive, mute, or delete an email, the next email will automatically show up in your inbox.
This is one of those gmail tips that doesn’t seem to save much time individually, but over the course of hundreds or thousands of emails, the time savings can add up quickly.
37. manage multiple inboxes.

You can only use one inbox, but you can enable a feature called “multiple inboxes” to create sub-inboxes that can essentially be used as separate folders.
they have some nifty filtering options, so you may prefer to use gmail tags or filters.
38. create email template responses that you can add with a single click.

If you often write similar replies for people, such as answers to common questions, you might benefit from gmail’s “canned replies” feature. enable it within the settings area in the advanced tab.
Once enabled, you will see a submenu in your compose window (near the trash can icon) with the option for canned responses. save new canned responses here and select previously saved ones to enter directly into your email.
This is one of the most time-saving gmail tips and tricks on this entire list. For more information, see our detailed setup guide for gmail email templates.
39. preview emails without opening them.

gmail has a feature called the preview pane, which works much like the familiar left-to-right message format in outlook. the right side panel previews the body content without being an “opener” of the email, so you can quickly navigate through emails without even opening them.
40. enable two-factor authentication.

You can add an extra layer of security to your account by enabling two-factor authentication. this will require you to enter a code from your mobile device each time you log into your gmail account from a new location, but will greatly improve your email security.
If you’ve enabled two-factor authentication and want to disable it, check out our guide on how to disable two-step verification.
so how many new gmail tips and tricks have you learned from this post?
For more tricks, check out our post on gmail tricks. Also, don’t miss our posts on gmail plug-ins and plugins!
