
In today’s lesson, we’ll help you understand how to better categorize your inbox and organize your messages with labels and some predefined but configurable tabs.
Once your gmail account gains some traction and you start getting a ton of messages, you’ll want to learn how to tame the torrent into more manageable streams. Gmail filters allow you to manage your incoming email messages, helping you keep less important email out of your way and filtered into a label. Before you start learning about filters in Lesson 4, you’ll need to learn how to create labels, the gmail equivalent of folders, and that’s what we’ll talk about today.
First, though, we’re going to talk about Gmail’s auto-tabbing interface, Priority Inbox, and all the settings that come with it.
automatically classify your inbox using configurable tabs
gmail now offers automatic tabbed categories for your inbox. this feature divides your inbox into “main”, “social”, “promotions”, “updates” and “forums”. if you participate in many online services, this feature can be useful.
Basically, messages received for certain types of sites or for particular content can be collected in different parts of your inbox. this can result in a less cluttered inbox.

choose which tabs are visible in your inbox
These tabs are configurable, allowing you to choose which tabs you want to be available in your inbox. To change which tabs are visible, click the icon to the far right of the tabs.

the “select tabs to enable” dialog will appear. select the checkboxes for the tabs you want to make available in your inbox.

note: if you hide a tab, posts from that category will be displayed in your “main” tab. also, the text of the tabs cannot be changed and custom tabs cannot be added. use custom tags instead (discussed in the next section) to further categorize your posts.
You can also select which tabs to display in your inbox in the “Inbox” tab on the “Settings” screen, in the “Categories” section.

organize your messages using styles and inbox settings
Inbox styles allow you to organize your gmail inbox in the way that works best for you. You can organize your inbox using configurable tabs, as mentioned earlier in this lesson, or in sections like “unread,” “starred,” and “important.”
change inbox type
To switch to a different inbox style, open the “settings” screen and click the “inbox” tab.

In the “inbox type” section, select the type of inbox you want to use from the dropdown list.

Each type of inbox has its own settings. once you select the “inbox type”, the settings for that type are displayed below the “inbox type” selection. make changes to the settings and click “save changes”.

You can also quickly change some of the inbox style settings right in your inbox by clicking the down arrow on the far right of each section header.

gmail help provides descriptions of inbox types. feel free to experiment with the different inbox styles to see what works best for you. you can always go back to the default value if you change your mind.
You can also quickly change the style of your inbox by moving your mouse over the “inbox” label and clicking the down arrow that appears. select the desired inbox style from the “inbox type” drop-down menu. note that hovering over each style provides a brief description of each type.

organize and categorize your posts using tags
We briefly introduced you to labels in Lesson 1 of this series. Labels allow you to organize your email messages into categories. they are similar to folders; however, unlike folders, you can apply more than one label to a single message.
Note: Gmail supports a maximum of 5,000 tags, including subtags. If you exceed this limit, your gmail experience may be slower and you may experience errors. remove tags that you may not be using anymore. removing tags does not remove messages.

create a new tag
You can create your own custom labels to keep your inbox organized and even move messages from the inbox to your labels (which act like folders). we’ll show you how to create a tag nested below another tag, like a subfolder within a folder.
To create a new custom label that will be the parent folder, click “more” in the list of labels on the left side of the main gmail screen.

when the list expands, click the “create new tag” link.

enter a name for the tag in the “enter a new tag name” edit box in the “new tag” dialog. click “create” to finish creating the new tag.

note: since this is the parent tag that will contain the subtag, we will not nest this tag.
To create a sub tag below the parent tag you just created, click “create new tag” again.
in the “new tag” dialog, enter the name of the subtag you want to create in the “enter a new tag name” edit box. select the “nest tag below” checkbox, select the parent tag you just created from the dropdown list, and click “create”.

You can also create a nested tag by entering the parent tag, followed by a forward slash (/), and then entering the name of the nested tag, all in the “…new tag name” edit box. for example, we could enter “staff/friends” in the edit box and not select the “nest tag below” checkbox.

note: the parent tag must already exist to create a nested tag below it. you cannot create both labels at the same time. in our example, we must first create the “personal” tag before creating the nested “friends” tag.
The nested tag looks like the following example.

The new parent tag, with its nested tag, is also added to the list of available tags on the “tags” action button, as well as the list of available tags on the “move to” action button.

apply tags to messages
There are two ways to apply tags to messages. you can apply labels to messages while leaving them in your inbox. you can also move messages into labels as you would folders. we will show you both methods.
apply labels to messages as you leave them in your inbox.
This method allows you to easily apply multiple tags to a single post.
To apply a label to a message and keep the message in your inbox, select the checkbox to the left of the message to select it (or open the message). then click the “tags” action button and select one or more tags from the dropdown menu.
Remember that you can apply more than one tag to a message. the “tags” menu doesn’t disappear once you select your tags, so you can select multiple tags at once.
To apply the selected tags to messages, click “apply” at the bottom of the menu.

tags are displayed to the left of the subject line of the message.

If you have a long list of tags, you can start typing a tag name after clicking the “tags” action button to find the tag in the list.
apply a label to a message and get it out of your inbox
To apply a label to a message and remove the message from your inbox at the same time, drag the message to the desired label in the list on the left. As you move your mouse over the list, it will expand to show any tags that may currently be hidden.

Note that you can use this method to identify the message as spam, in addition to using the “report spam” action button. just drag the offending messages to the “spam” tag.
Moving a message to the “trash” tag deletes the message. this is the same as selecting a message or opening it and clicking the “delete” action button.
open a tag
opening a tag is like opening a folder. all messages associated with that tag are listed. To open a tag, click on the desired tag in the tag list on the left side of the main gmail screen. if the desired tag is not visible, click “more” to access the full list.
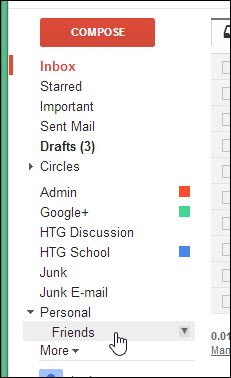
all messages associated with that tag are displayed. note the search term in the “search” box. gmail automatically fills the “search” box with the appropriate filter to display the selected messages. we’ll discuss filters later in this lesson.

Note that if you apply a label to a message without moving the message into that label (and out of the inbox) and then open the label, the “inbox” label is displayed in the message, which indicating that the message still resides in the inbox.

To return to your inbox, click the “inbox” label in the list on the left.

If you want to return the message to your inbox, simply open the labels folder to access the message and drag it back to the inbox. note that the message still has the tag applied.
remove a tag from a message
If you decide you don’t want to associate a specific tag with a post, you can easily remove it.
To do this, select the message using the checkbox to the left of the message or open the message. click the “labels” action button, deselect the label in the dropdown menu that you want to remove from the message, then click “apply”.
Note: You can remove multiple tags from a message at once. simply select all the tags you want to remove from the “tags” dropdown before clicking “apply”.

change the color of a tag
You can assign colors to your labels so you can easily spot them in your inbox. By default, all labels are colored with a light gray background and dark gray text. the “staff/friends” tag in the image below uses the default color. the other labels, “htg school” and “admin”, have other colors applied.
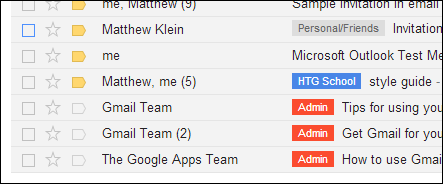
To change the color of a label, move the mouse over the desired label. click the down arrow to the right of the label to access its dropdown menu.

hover over the “label color” option and select a combination of text and color by clicking on it.
You can also use the “remove color” option to remove the color from the tag and return to the default value.

If you don’t want any of the color combinations shown, you can select a custom color combination by clicking “add custom color”. select a “background color” and a “text color” in the “add custom color” dialog that appears.
preview the selected combination where it says “preview label color”.

set up one-click access to standard and custom gmail tags
you can easily create one-click access to tags.
To do this, open a tag as we discussed earlier in this lesson, then drag the page’s bookmark icon from the address bar to the bookmarks toolbar. now, you can click on this bookmark to access all of your posts associated with this tag.

hide and show labels in gmail
if you have a long list of tags in gmail, you may want to make certain tags visible and use them more often while hiding the rest.
hide a tag
To hide a tag in gmail, click the tag you want to hide in the list of tags below the “compose” button and drag it to the “more” link below the list of visible tags.
note: the “plus” link becomes the “minus” link as you move the tag towards it.

the tag is moved so that it appears below “categories”, which is displayed when you click “more” to expand the list of tags. if the “less” link is available instead of the “more” link, the “categories” can be viewed simply by moving the mouse over the list of tags.

make a hidden tag visible
To make a hidden tag visible, click “more” (if necessary) to display the “categories” section. click and drag the desired tag from the “categories” section to the “inbox” tag.
the tag returns to the main list of tags, in alphabetical order.
hide default gmail system labels like starred, sent, drafts, spam or trash
Gmail preset tags can also be hidden. To hide any of these tags, click “more” below the list of tags.

click “manage tags” under “categories”.

the “tags” configuration screen will appear.
in the “system tags” section, find the system tag you want to hide and click the hide link in the “show in tag list” column.

note: the tag is not completely hidden, but is moved below the “more” link.

access the tag configuration in the configuration screen
The “tags” configuration screen can also be accessed using the “settings” button. we will refer to various parts of the setup screen throughout this series. the procedure to access “settings” will always be the same.
To access the filter tools on the “settings” screen, click the “settings” (gear) button in the upper right corner of the main gmail window.

then select “settings” from the dropdown menu.

once on the “settings” screen, you can access settings for “labels”, “filters”, “inbox”, “themes” and other parts and features of gmail.

hide labels without unread mail automatically in gmail
With the ability to hide tags and automatically route messages to those tags using filters (see the next section), you may be wondering how to quickly tell if you have unread messages in hidden tags. you can easily choose to show hidden labels when there are unread messages in them. that way, you won’t miss any important messages.
To set gmail to hide labels unless they contain unread messages, access the “labels” settings screen using one of the methods mentioned above.
For each system and custom label you want to hide if it doesn’t contain unread mail, click the “show if unread” link.

Note that in the “system” tag list you can only hide the “draft” and “spam” tags if they do not contain unread messages. this function does not apply to “categories” and “circles”.

You can quickly apply this setting to all of your custom tags by clicking the down arrow next to “show in tag list” at the top of the “tags” section and selecting “show all if unread ” in the dropdown menu. .

next…
this brings us to the end of lesson 3. you should have a pretty firm understanding of how to keep your inbox organized using different tabs, styles and settings. Best of all, you’re well on your way to mastering your email using tags.
In the next lesson, we’ll expand our discussion of tags to include filters, such as how to use filters to automatically apply tags, and how to take your existing filters and export them to another gmail account.
then, to wrap things up, we introduce the star system, which helps you keep track of important emails.
