If you’re someone who uses Gmail frequently, you know how frustrating it can be when the platform crashes. It’s not just a minor inconvenience; it can disrupt your entire workflow, causing you to miss important emails and deadlines. In this article, we’ll explore the common causes of Gmail crashing and provide troubleshooting steps for both Chrome and Android users.
It’s crucial to address this issue promptly because Gmail is an integral part of modern communication. Whether you’re a student, professional, or just someone who relies on email for personal use, having Gmail crash can be detrimental to your daily routine. So, let’s dive into what causes this problem and how we can fix it.
Common Causes of Gmail Crashing
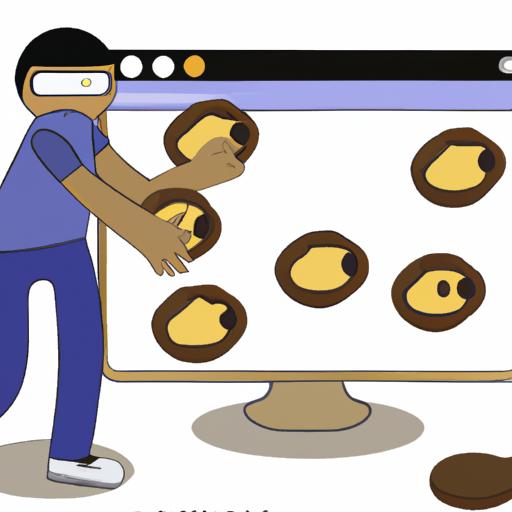
Outdated Browser or Gmail App
One of the most common reasons for Gmail crashing is an outdated browser or Gmail app. This can cause compatibility issues that result in frequent crashes. It’s crucial to keep your browser and Gmail app up-to-date to ensure smooth communication.
Overloaded Cache and Cookies
Over time, your browser’s cache and cookies can become overloaded, causing Gmail to crash. It’s essential to regularly clear your cache and cookies to ensure that your browser is running smoothly. This can be done through your browser’s settings or preferences menu.
Incompatible Extensions or Add-ons
If you have installed multiple extensions or add-ons on your browser, some of them may be incompatible with Gmail, causing frequent crashes. It’s crucial to disable any problematic extensions or add-ons to eliminate the issue. You can do this by accessing your browser’s extension or add-on settings and disabling any that may be causing the problem.
Troubleshooting Steps for Gmail Crashing in Chrome

Clearing Cache and Cookies
The first step to troubleshoot Gmail crashing in Chrome is to clear your browser’s cache and cookies. These files can accumulate over time and cause conflicts with Gmail. Here’s how you can do it:
- Open Chrome and click on the three dots in the top right corner.
- Click on “More Tools” and then “Clear browsing data.”
- Select “All time” as the time range and make sure “Cookies and other site data” and “Cached images and files” are checked.
- Click “Clear data” and wait for the process to complete.
Disabling Problematic Extensions
Browser extensions can enhance your browsing experience, but they can also cause issues with Gmail. If you suspect that an extension is causing Gmail to crash, you can disable it temporarily to see if it resolves the problem. Here’s how you can do it:
- Open Chrome and click on the three dots in the top right corner.
- Click on “More Tools” and then “Extensions.”
- Find the extension you want to disable and click the blue toggle button to turn it off.
- Refresh Gmail and see if the issue persists.
Updating Chrome and Gmail App
If the above steps don’t solve the problem, it’s possible that you’re using an outdated version of Chrome or the Gmail app. Update both to ensure that you’re running the latest version with bug fixes and improvements. Here’s how you can do it:
- Open Chrome and click on the three dots in the top right corner.
- Click on “Settings” and then “About Chrome.”
- Chrome will automatically check for updates and install them if available.
- To update the Gmail app, go to the Google Play Store (Android) or App Store (iOS) and search for “Gmail.” If an update is available, click “Update.”
Troubleshooting Steps for Gmail App Crashing on Android

Force stopping the app
The first step in troubleshooting Gmail app crashing on Android is force stopping the app. This action will close the app and all its processes, which will help reset the software and potentially resolve the issue. To do this, go to your phone’s settings, select “Apps & notifications,” find the Gmail app, and click on “Force stop.”
Clearing cache and data
If force stopping the app doesn’t work, the next step is to clear the cache and data. This process will remove any temporary files and data that may be causing the app to crash. To do this, follow the same steps as above, but instead of force stopping the app, select “Storage & cache” and then click “Clear cache” and “Clear data.”
Updating the app
If the previous steps don’t work, there may be an issue with the app itself. It’s essential to keep the Gmail app updated to ensure it runs smoothly. To check for updates, go to the Google Play Store, find the Gmail app, and click on “Update.” If there is an update available, it should automatically download and install.
By following these troubleshooting steps, you can fix Gmail app crashing on your Android device. Remember to keep your app updated and clear cache and data regularly to avoid this issue in the future.
Prevention Measures to Avoid Gmail Crashing
Clear Cache and Cookies Regularly
One of the most common causes of Gmail crashing is an overloaded cache and cookies. These temporary files accumulate over time and can cause conflicts with Gmail’s functionality. To avoid this, clear your cache and cookies regularly. You can do this manually in your browser’s settings or use a third-party tool to automate the process.
Keep Chrome and Gmail App Updated
Another crucial prevention measure is to keep your Chrome browser and Gmail app updated. Updates often include bug fixes and performance improvements that can prevent Gmail from crashing. You can check for updates manually or enable automatic updates in your device’s settings.
Avoid Using Too Many Extensions/Add-ons
Extensions and add-ons can enhance your browsing experience, but they can also cause compatibility issues with Gmail. Avoid using too many at once, as they can slow down your browser and cause Gmail to crash. If you notice issues with Gmail after installing a new extension, try disabling it to see if it resolves the problem.
By following these prevention measures, you can reduce the likelihood of experiencing Gmail crashes. Regularly clearing cache and cookies, keeping your software updated, and being mindful of the number of extensions you use can go a long way in ensuring a seamless Gmail experience.
Conclusion
In conclusion, experiencing Gmail crashes can be a frustrating experience, especially when you rely on this platform for communication. However, by following the troubleshooting steps outlined in this article and implementing prevention measures, you can minimize the chances of Gmail crashing in the future.
Remember to regularly clear cache and cookies, keep Chrome and the Gmail app updated, and avoid using too many extensions or add-ons. If the issue persists, don’t hesitate to seek further assistance from Google’s support team.
By addressing this issue promptly and proactively, you can ensure seamless communication with colleagues, friends, and family using Gmail. Let’s minimize the frustration of Gmail crashes and keep our communication channels open and running smoothly.
