
Brady GavinWriter
Brady Gavin has been immersed in technology for 15 years and has written over 150 detailed tutorials and explainers. He”s covered everything from Windows 10 registry hacks to Chrome browser tips. Brady has a diploma in Computer Science from Camosun College in Victoria, BC. Read more…
Watching: Creating a master list
About How-To Geek
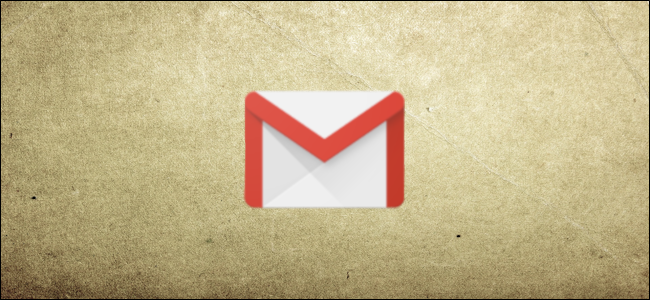
If you send emails to the same group of people regularly, you can cut down on wasted time by creating an email list to use in Gmail. While it’s not inherently obvious, here’s how to generate a mailing list.
Create an Email List Using Google Contacts
In typical Google fashion, all of the contacts you see and access in Gmail are managed by a separate Google app: Contacts. To create a contact list that you can use in Gmail, you have to visit the Google Contacts web app.
Fire up a web browser and head on over to Google Contacts. Once here, hover over the contact you want to add to the mailing list and then click on the checkbox to select it. Repeat for every contact you want to put on the list.
Make sure each contact you add has an email associated with it. Otherwise, they won’t appear in the label when you go to email them later.
After you have every contact selected, click on the Label icon and then click on the “Create Label” button.
Advertisement
Give the label a name that’s easy to remember and then click “Save” to create the contact list.
To add contacts to an already existing label, select the contact, click the Label icon, click on the label you want to add it to, and then click the “Apply” button.
Readmore: The Unofficial Mariah Carey Podcast [email protected], Ringdna Intelligent Dialer For Salesforce
After you save the label, you can create another label for a different list or close the tab.
Send an Email Using the Email List in Gmail
Now that you have a list created and labeled, go to your Gmail inbox to send an email to the whole group of contacts.
Once the page loads, hover the mouse cursor over the Plus (+) icon and click the “Compose” button when it appears to start a new email.
From the “New Message” window, start to type the name you gave the label and then click on the suggestion when it appears below the text field.
Advertisement
After you select the label, fill out the email and then click the “Send” button when you finish to send it to everyone in the group list.
While you could use this for running a small business or marketing campaign, your free Google account only allows for up to 500 sent and received emails per day. If you reach this limit within a 24-hour period, you might get an error message notifying you of your overage.
Readmore: Gmail Đã Thêm Tính Năng “Tab Danh Mục” Mới Vào Hộp Thư Đến, View And Change Your Dom Breakpoints
READ NEXT

Brady GavinBrady Gavin has been immersed in technology for 15 years and has written over 150 detailed tutorials and explainers. He”s covered everything from Windows 10 registry hacks to Chrome browser tips. Brady has a diploma in Computer Science from Camosun College in Victoria, BC. Read Full Bio »
JOIN GEEK TALK ON FACEBOOK
The above article may contain affiliate links, which help support How-To Geek.
How-To Geek is where you turn when you want experts to explain technology. Since we launched in 2006, our articles have been read more than 1 billion times. Want to know more?

Facebook Icon
Categories: Mail
