If you always send emails to the same group of people, you can create a contact group (previously called a distribution list) that includes all recipients using a previous email you’ve sent them. then the next time you want to contact them or schedule a meeting with them, you can add the group of contacts to the to line of your message, instead of adding each person individually.
-
Open an email that was sent to the people you want to include in the contact group.
In the a or cc box, highlight all the names with the mouse.
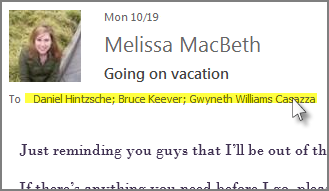
right-click your selection and then click copy, or press ctrl+c.
in the main outlook window (not in the open email message), click people in the navigation bar
click new contact group.

Type a name for your contact group, such as special projects.
click add members > outlook contacts.

in the window that opens, right-click inside the members box and click paste, or press ctrl+v.
click accept.
Email people will appear as a list of members of your contact group.
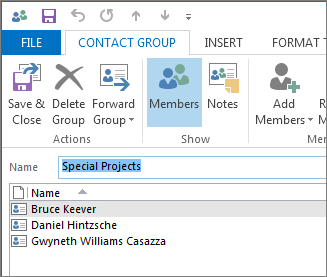
click save & close.
Contact groups appear in your contact list, along with individual people. you can tell the difference by the icons that appear to the left of the names in the list view. the card icon is for individual contacts and the people icon is for groups of contacts.
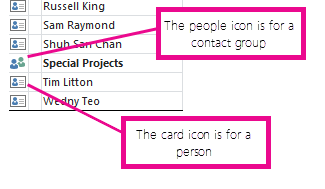
Finally, you can always add people or remove people from the contact group later.
