Phục hồi dữ liệu Android
1 Recover Android 2. Android Data Recovery Alternatives 3. Android Troubleshootings
Hiện đã nhận được không có gì bực bội hơn và khó chịu hơn khi nhìn thấy một thông báo lỗi bật lên trên điện thoại Android của bạn và nhận ra rằng nó không được làm việc. Một trong những tồi tệ nhất? “Thật không may là Process.com.android.phone Có Ngưng.” A! Lần cuối cùng này xảy ra với tôi, tôi đã hoàn toàn bối rối và lo lắng rằng điện thoại của tôi đã bị hỏng và không thể sửa chữa, nhưng tôi đã có thể sắp xếp nó ra bằng cách làm theo các hướng dẫn dưới đây.Watching: Lỗi unfortunately the process com.android.phone has stopped
Nếu bạn đã nhận được “Thật không may là Process.com.android.phone Has Stopped” tin nhắn trên điện thoại của bạn, đừng lo lắng – bạn không cô đơn, và may mắn có một giải pháp có thể giúp bạn nhanh chóng và dễ dàng. Bạn sẽ thoát khỏi thông điệp đáng sợ trong vòng vài phút, và bạn có thể lấy lại để sử dụng điện thoại Android của bạn như bình thường.
Watching: Cách khắc phục lỗi “unfortunately, the process com
Phew!
Phần 1. Tại sao Thật không may là Process.com.android.phone Has Stopped”xảy ra với tôi?
Đơn giản chỉ cần đặt, lỗi này được kích hoạt bằng điện thoại hoặc SIM việc áp dụng công cụ này. Nếu gần đây bạn đã nhận được “Thật không may là Process.com.android.phone Has Stopped” bật lên trên điện thoại, bạn có lẽ nhầm lẫn – tại sao chuyện này lại xảy ra? Nếu bạn đã thấy thông báo lỗi này trên Android của bạn, có một vài lý do phổ biến:
• Bạn vừa cài đặt ROM mới• Bạn đã thực hiện những thay đổi lớn đối với dữ liệudữ liệu • Bạn vừa được phục hồi• cập nhật firmware của bạn thất bại• Bạn đã nâng cấp lên phiên bản mới nhất của phần mềm Android
Phần 2. Sao lưu dữ liệu Android của bạn trước khi sửa chữa lỗi
Nếu bạn đang đấu tranh với các lỗi “Thật không may là Process.com.android.phone Has Stopped”, điều đầu tiên bạn cần làm là để đảm bảo rằng tất cả các dữ liệu của bạn được hỗ trợ đúng cách. Rất may, các bộ công cụ dr.fone – Android Data Backup & Restore là một cách thực sự đơn giản để sao lưu và khôi phục tất cả các thông tin quan trọng của bạn.
Chỉ với một cú nhấp chuột, bạn có thể yên tâm rằng gần như tất cả các loại dữ liệu – bao gồm ảnh, lịch, lịch sử cuộc gọi, tin nhắn SMS, danh bạ, tập tin âm thanh, ứng dụng và thậm chí dữ liệu ứng dụng của bạn (cho các thiết bị bắt nguồn) – là an toàn và an toàn. Không giống như các chương trình tương tự khác, nó cho phép bạn xem các mục trong tập tin sao lưu của bạn và sau đó chọn tất cả hoặc chỉ một số mục mà bạn muốn khôi phục cho bất kỳ thiết bị Android.
Sắp xếp!

toolkit dr.fone – Dữ liệu Android Backup & Resotre
Linh hoạt Sao lưu và Khôi phục dữ liệu Android
Chọn lọc sao lưu dữ liệu Android vào máy tính với một cú nhấp chuột.Xem trước và khôi phục sao lưu vào bất kỳ thiết bị Android.Hỗ trợ 8000+ các thiết bị Android.Không có dữ liệu bị mất trong quá sao lưu, xuất khẩu hoặc khôi phục lại.Khả dụng trên: của Windows Thử ngay Mua ngay

7 Day Money Back Guarantee
Sao điện thoại của bạn lên
Sau đây là các hướng dẫn từng bước có thể giúp bạn đảm bảo dữ liệu Android của bạn một cách an toàn và an toàn sao lưu.
1. Các bước ban đầu
Kết nối điện thoại Android của bạn vào máy tính của bạn với một USB. Khởi chạy toolkit dr.fone dành cho Android và sau đó chọn Data Backup & Restore tùy chọn từ trong số những bộ công cụ. Nếu phiên bản hệ điều hành Android của bạn là 4.2.2 hoặc cao hơn, một cửa sổ pop-up sẽ xuất hiện yêu cầu bạn cho phép USB Debugging – “OK” chỉ cần nhấn
Lưu ý – nếu bạn đã sử dụng chương trình này trong quá khứ, bạn có thể xem lại các bản sao lưu qua ở giai đoạn này.
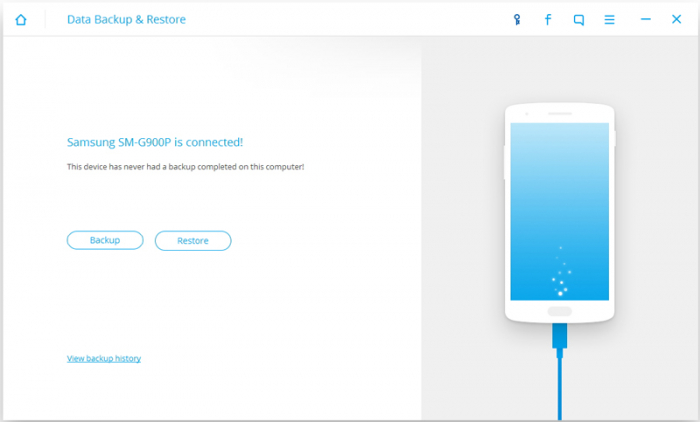
2. Chọn loại tập tin sao lưu
Bây giờ bạn đã được kết nối, chọn các loại tập tin mà bạn muốn sao lưu (dr.fone sẽ chọn tất cả các loại tập tin theo mặc định). Nhấp vào “Backup” để bắt đầu quá trình này – điều này sẽ mất một vài phút, nhưng không ngắt kết nối hoặc sử dụng thiết bị của bạn trong thời gian này. Sau khi hoàn thành, bạn có thể xem các nút sao lưu để xem những gì có trong tập tin.
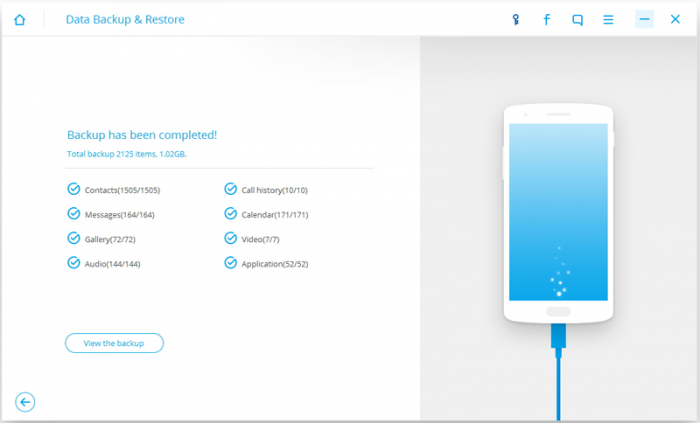
Khôi phục dữ liệu cho điện thoại của bạn
Dưới đây là các bước để giúp bạn khôi phục dữ liệu sao lưu vào điện thoại của bạn hoặc một thiết bị Android.
1. Kết nối điện thoại Android của bạn với một máy tính với một USB
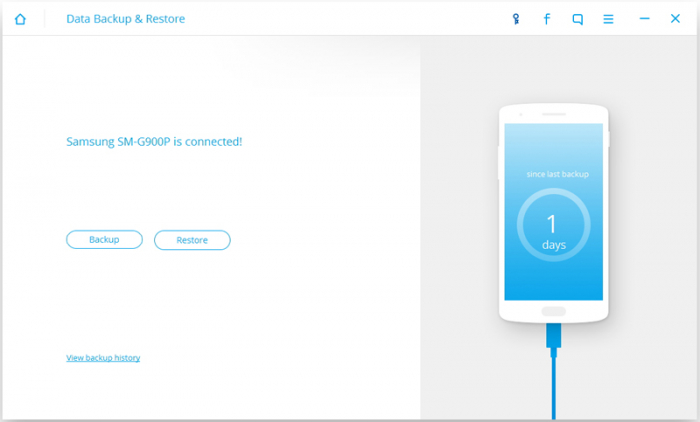
2. Chọn sao lưu tập tin mà bạn muốn khôi phục
Nhấp vào nút Restore, bạn sẽ thấy các file từ cuối cùng của bạn trở lại bật lên theo mặc định. Nếu bạn muốn chọn một tập tin sao lưu khác nhau, nhấp vào trình đơn thả xuống và chọn một trong những bạn muốn sử dụng.
Readmore: Lovepanky – How To Know Someone’S On Tinder
3. Xem trước và Khôi phục các tập tin sao lưu vào điện thoại Android của bạn
Kiểm tra các tập tin mà bạn muốn sử dụng và bấm vào để khôi phục chúng vào điện thoại của bạn. Điều này sẽ chỉ mất một vài phút ngắn; không ngắt kết nối hoặc sử dụng điện thoại của bạn trong thời gian này.
Ta da! Tất cả đưa về chăm sóc – bây giờ bạn đã sẵn sàng để chuyển sang bước tiếp theo của việc sửa lỗi “Thật không may là Process.com.android.phone Has Stopped” trên điện thoại của bạn.
Phần 3. Làm thế nào để sửa chữa “Thật không may là Process.com.android.phone Has Stopped”
Bây giờ bạn đã sao lưu điện thoại của bạn (và biết làm thế nào để khôi phục lại sao lưu), bạn đã sẵn sàng để chuyển sang bước tiếp theo và thực sự thoát khỏi lỗi này gây phiền nhiễu. Dưới đây là bốn giải pháp có thể giúp bạn làm sáng tỏ vấn đề này cho tốt.
Phương pháp 1. Clear Cache trên một thiết bị Android
Nếu điện thoại của bạn là Android 4.2 hoặc cao hơn, phương pháp này sẽ làm việc cho bạn (trên các phiên bản cũ hơn, bạn có thể phải xóa bộ nhớ cache trên mỗi ứng dụng riêng lẻ).
1. Vào Settings và chọn lưu trữ
2. Chọn “Cached dữ liệu” – chọn tùy chọn này và một cửa sổ pop up sẽ xuất hiện, xác nhận rằng bạn muốn xóa bộ nhớ cache. Chọn “OK” và các vấn đề cần được giải quyết!
Phương pháp 2: Clear Cache và dữ liệu trên ứng dụng của điện thoại của bạn
Dưới đây là một phương pháp tuyệt vời mà nên làm việc cho vấn đề này.
1. Đến Cài đặt> Tất cả ứng dụng
2. Cuộn xuống và chọn “Điện thoại”
3. Chọn này, và sau đó gõ “Clear Cache”
4. Nếu điều này không làm việc, lặp lại quá trình mà còn bao gồm “Xóa dữ liệu”
Khởi động lại điện thoại và các vấn đề cần được giải quyết.
Phương pháp 3: Clear Cache và dữ liệu trên Toolkit SIM
Đối với phương pháp này, chỉ cần làm theo các bước chi tiết trong Phương pháp thứ hai, nhưng chọn Tool Kit SIM từ các tùy chọn. Chọn tùy chọn này và bộ nhớ cache rõ ràng, như trong Bước 3 ở trên.
Readmore: Login – Sign In To Your Admin Console
Phương pháp 4 – Một nhà máy hoặc “cứng” Đặt lại
Nếu các phương pháp trên thất bại, bạn có thể cần để hoàn thành một factory reset . Nếu đây là trường hợp, nó là quan trọng hơn bao giờ hết hơn bạn đảm bảo rằng dữ liệu của bạn được sao lưu đúng với Toolkit dr.fone.
Categories: Mail
